键盘快捷键是任何应用程序的救星。几乎所有操作系统和不同类别的应用程序都带有内置快捷键。Google Chrome 也不例外。Chrome 为浏览器的不同方面(如标签、设置、地址栏、Chrome 功能等)提供了许多方便的快捷键。让我们来看看您可以使用的所有 Google Chrome 键盘快捷键,以立即提高您在网络上的效率。
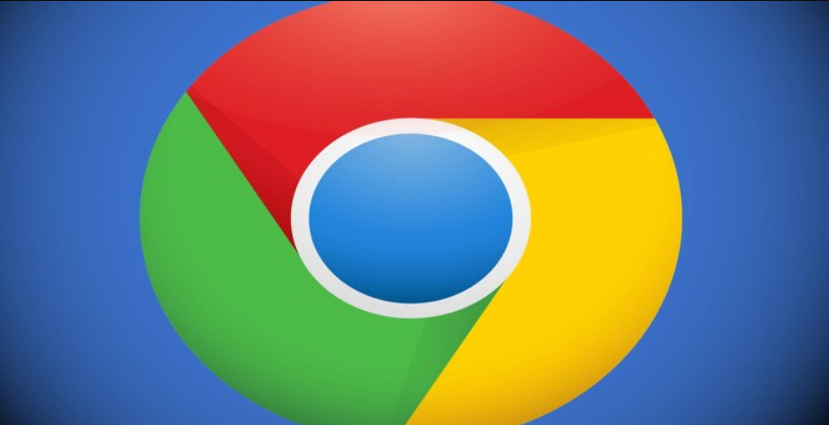
最佳 Chrome 网页快捷方式
Chrome 有很多网页快捷方式,可帮助您导航到浏览器的不同部分。这些快捷方式可让您更轻松地阅读和控制网页的各个方面。以下是所有快捷方式:
| 行动 | Windows、Linux 快捷方式 | macOS 快捷方式 |
|---|---|---|
| 打印当前页 | Ctrl + P | 命令 + P |
| 保存当前页面 | Ctrl + S | 命令 + S |
| 重新加载当前页面,无论其是否已缓存 | Shift + F5 或 Ctrl + Shift + R | Command + Shift + R |
| 停止页面加载 | Esc键 | Esc键 |
| 浏览可点击项目 | 标签 | 标签 |
| 浏览可点击项目(向后) | Shift + Tab | Shift + Tab |
| 从您的电脑打开文件 | Ctrl + O + 选择文件 | Command + O + 选择文件 |
| 显示页面源代码 | Ctrl + U | Command + Option + U |
| 将页面添加为书签 | Ctrl + D | 命令 + D |
| 将所有打开的标签页保存为新文件夹中的书签 | Ctrl + Shift + D | Command + Shift + D |
| 切换全屏 | F11 | Command + Ctrl + F |
| 放大内容 | Ctrl 和 + | Command 和 + |
| 缩小内容 | Ctrl 和 – | 指挥和—— |
| 将所有内容恢复为默认大小 | Ctrl + O | 命令 + O |
| 一次向下滚动一个屏幕 | 空格或 Pg Dn | 空间 |
| 一次向上滚动一个屏幕 | Shift + 空格键或 Pg Up | Shift + 空格 |
| 将光标移至上一个单词的开头 | Ctrl + 向左箭头 | Option + 向左箭头 |
| 将光标移到下一个单词的末尾 | Ctrl + 向右箭头 | Option + 向右箭头 |
| 删除文本字段中的前一个单词 | Ctrl + 退格键 | 选项 + 删除 |
| 在当前标签页中打开主页 | Alt + Home | Command + Shift + H |
| 撰写新电子邮件 | 那 | Command + Shift + I |
| 打开页面设置对话框 | 那 | Command + Option + p |
| 重新加载网页 | F5 或 Ctrl + R | 那 |
| 搜索网页 | 那 | Command + Option + J |
| 返回页面顶部 | 家 | 那 |
| 转至页面底部 | 结尾 | 那 |
| 水平滚动 | Shift + 滚轮 | 那 |
| 显示页面源代码 | 将光标移至单词后面 | 那 |
Chrome 选项卡和窗口键盘快捷键
标签页和窗口快捷键可帮助您导航或更改已打开的 Google Chrome 标签页和窗口,这样您就可以减少拖动和单击它们的时间,而将更多时间集中在工作上。以下是 Chrome 中的所有标签页和窗口快捷键。
| 行动 | Windows、Linux 快捷方式 | macOS 快捷方式 |
|---|---|---|
| 打开新窗口 | Ctrl + N | 命令 + N |
| 在隐身模式下打开新窗口 | Ctrl + Shift + N | Command + Shift + N |
| 打开新标签并转到 | Ctrl + T | 命令 + T |
| 按照关闭顺序重新打开之前关闭的标签页 | Ctrl + Shift + T | Command + Shift + T |
| 跳至下一个打开的标签页 | Ctrl + Tab 或 Ctrl + Pg Dn | Command + Option + 向右箭头 |
| 跳至上一个打开的标签页 | Ctrl + Shift + Tab 或 Ctrl + Pg Up | Command + Option + 向左箭头 |
| 跳转到特定标签 | Ctrl + 1 至 Ctrl + 8 | Command + 1 至 Command + 8 |
| 跳转到最右侧的标签页 | Ctrl + 9 | 命令 + 9 |
| 在当前标签页中打开浏览历史记录中的上一页 | Alt + 向左箭头 | Command+[ 或 Command+左箭头 |
| 在当前标签页中打开浏览历史记录中的下一页 | Alt + 向右箭头 | Command + ] 或 Command + 向右箭头 |
| 关闭当前标签页 | Ctrl + W 或 Ctrl + F4 | Command + W |
| 关闭当前窗口 | Ctrl + Shift + W 或 Alt + F4 | Command + Shift + W |
| 最小化当前窗口 | Alt + 空格键然后 N | Command + M |
| 最大化当前窗口 | Alt + 空格 然后 X | 那 |
| 退出 Google Chrome | Alt + f 然后 X | Command + Q |
| 向右或向左移动标签 | Ctrl + Shift + Pg Up 或 Ctrl + Shift + Pg Dn | Ctrl + Shift + Pg Up 或 Ctrl + Shift + Pg Dn |
| 在当前标签页中打开主页 | Alt + Home | 那 |
| 隐藏 Google Chrome | 那 | 命令 + H |
Google Chrome 地址栏键盘快捷键
地址栏快捷键使搜索网络变得更容易。以下是所有 Chrome 地址栏键盘快捷键。
| 行动 | Windows 快捷方式 | macOS 快捷方式 |
|---|---|---|
| 使用默认搜索引擎进行搜索 | 输入搜索词 + Enter | 输入搜索词 + 返回 |
| 使用其他搜索引擎搜索 | 输入搜索引擎名称并按 Tab | 输入搜索引擎名称并按 Tab |
| 将光标移到地址栏 | 输入网站名称 + Ctrl + Enter | 输入网站名称 + Ctrl + Return |
| 在网站名称中添加 www. 和 .com,然后在新窗口中打开 | 输入网站名称 + Ctrl + Shift + Enter | 输入网站名称 + Ctrl + Shift + Return |
| 跳转到地址栏 | Ctrl + L 或 Alt + D 或 F6 | 命令 + L |
| 将光标移到地址栏 | Ctrl + F5 | Ctrl + F5 |
| 删除地址栏中的预测 | 向下箭头突出显示 + Shift + Delete | 向下箭头突出显示 + Shift + fn + Delete 前进 删除 或 MacBook 上的 fn + delete |
| 打开新标签并执行 Google 搜索 | 输入搜索词 + Alt + Enter | 输入网址 + Command + Return |
| 从页面任意位置搜索 | Ctrl + K 或 Ctrl + e | – |
使用 Google Chrome 功能的快捷方式
Chrome 包含大量功能,您也可以使用快捷方式访问它们。操作方法如下。
| 行动 | Windows 快捷方式 | macOS 快捷方式 |
|---|---|---|
| 显示或隐藏书签栏 | Ctrl + Shift + B | Command + Shift + B |
| 打开书签管理器 | Ctrl + Shift + O | Command + Option + B |
| 在新标签页中打开历史记录页面 | Ctrl + H | Command + Y |
| 在新标签页中打开下载页面 | Ctrl + J | Command + Shift + J |
| 打开查找栏搜索当前页面 | Ctrl + F 或 F3 | Command + F |
| 跳转到查找栏搜索的下一个匹配项 | Ctrl + G | 命令 + G |
| 跳转到查找栏搜索的上一个匹配项 | Ctrl + Shift + G | Command + Shift + G |
| 打开开发者工具 | Ctrl + Shift + J 或 F12 | Command + Option + I |
| 打开清除浏览数据选项 | Ctrl + Shift + Delete | Command + Shift + Delete |
| 跳转到查找栏搜索中的上一个匹配项 | Ctrl + Shift + M | Command + Shift + M |
| 打开反馈表 | Alt + Shift + I | Command + Option + Shift + I |
| 以其他用户身份登录或以访客身份浏览 | F7 | F7 |
| 关注非活动对话框 | Alt + Shift + A | Command + Option + Shift + A |
| 打开 Caret 浏览 | F6 | Command + Option + 向上箭头或向下箭头 |
| 打开 Chrome 菜单 | Alt + F 或 Alt + E | – |
| 打开 Chrome 任务管理器 | Shift + Esc | – |
| 将焦点置于 Chrome 工具栏中的第一个项目上 | Shift + Alt + T | – |
| 将焦点置于 Chrome 工具栏最右侧的项目上 | F10 | – |
| 在新标签页中打开 Chrome 帮助中心 | F1 | – |
| 跳至网页内容 | Ctrl + F6 | – |
| 在新标签页中打开“设置”页面 | – | Command + , |
| 当“查找栏”打开时,搜索选定的文本 | – | 命令 + E |
| 跳转到主菜单栏 | – | Control + F2 |
因此,这些都是 Chrome 快捷方式,您可以使用它们来提高工作效率并轻松浏览网页。

暂无评论