无论是截取重要信息片段还是游戏中的有趣时刻,大多数人每天都会截取屏幕截图。截取屏幕截图相对简单,但有更智能的方法。Windows 11 的屏幕截图工具比 Windows 10 提供的工具先进得多。

强大的屏幕捕获工具
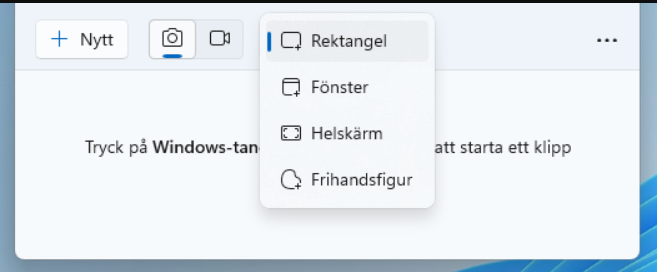
在 Windows 11 中,您可以使用屏幕捕获工具来保存屏幕截图。
打开屏幕剪辑工具应用 ,点击看起来像相机的图标。接下来,选择第三个图标上的向下箭头,您将看到四个截屏选项。
- 矩形。按住鼠标按钮并向右下方拖动所获得的区域。
- 窗口。您指向的整个窗口。
- 全屏。整个屏幕上显示您看到的一切。
- 手绘图形。功能与矩形相同,但您选择的是自由形状。
做出选择后,按下New 或Ctrl + N即可截取实际的屏幕截图。如果您想要有几秒钟的时间来调整屏幕图像,可以事先使用延迟工具。选择右侧的时钟并选择所需的延迟(3 到 10 秒)。该功能类似于相机的自拍定时器。
编辑屏幕截图
可以使用 Ctrl+V 将屏幕截图直接粘贴到任何应用程序中,但您也可以在屏幕剪辑工具中对其进行编辑。
截取屏幕截图后,您将在截图工具中看到它,在这里您可以使用笔和橡皮擦进行一些简单的编辑。您还可以在 Paint 绘图程序中编辑屏幕截图,将其保存为文件或将其复制到任何应用程序。例如,右侧的三个点允许您通过发送电子邮件或打印来使用图像。
拍摄屏幕
屏幕剪辑工具现在还可以拍摄屏幕。您所做的一切都会保存为视频文件。
首先按下屏幕剪辑工具(摄像机)的第三个按钮,然后选择新建。用鼠标在要拍摄的区域周围画一条边界。这将打开一个新菜单,您可以在其中决定是否也录制音频。按开始 ,录制将开始。完成后,将显示剪辑,您可以在 Windows 11 的内置视频编辑器 Clipchamp 中保存或编辑它。
更快的屏幕捕获
您可以使用键盘快捷键,而不必手动打开屏幕剪辑工具。
按下键盘快捷键(Windows + Shift + S)打开精简菜单,您可以在其中直接开始屏幕捕获/录制。
切换打印屏幕功能
打印屏幕 (PrintScr) 键一直用于直接截取整个屏幕。现在,您可以用它来直接启动屏幕捕获工具。
打开屏幕捕获工具的首选项 ,选择工具、键盘。转到使用 PrintScrn 启动屏幕捕获并打开/关闭该功能。
直接保存截图
还有一种更快捷的选项,那就是截取简单的屏幕截图。
按下Windows + PrintScrn ,整个屏幕的屏幕截图将保存到文件夹Pictures , Screenshots 中。
更改设置
截图工具已经变得非常先进,它有自己的设置菜单。
打开屏幕剪辑工具,点击右上角的三个点,然后选择首选项。在这里,您可以选择是否自动保存屏幕截图以及屏幕截图是否应带有任意颜色的边框。

暂无评论