如果自动更新安装失败,您可以使用其他方法手动更新 Windows 11 PC。我们将向您展示可用的方法,以便您可以在计算机上获得最新的错误修复和可能的新功能。让我们开始吧。
如果更新失败,请先清除已下载的更新
在使用替代更新方法之前,请删除已下载的更新文件以防止任何潜在问题。替代方法无论如何都会重新下载所需的更新文件,因此您不会丢失任何内容。
要清除 Windows 更新缓存,请按 Windows+R 启动运行。在框中输入以下内容,然后按 Enter 或选择“确定”。
services.msc
在“服务”窗口中,找到“Windows 更新”服务,然后右键单击该服务并选择“停止”。如果不停止此服务,Windows 将不允许您清除更新缓存,因为文件将处于“正在使用”状态。
如果 Windows 更新服务无法停止,请重新启动您的电脑并重试。
选择“停止”Windows 更新服务。
保持“服务”窗口打开,因为您很快就会返回这里。按 Windows+R 再次打开“运行”对话框。在框中输入以下路径,然后按 Enter。如果您在 C 以外的驱动器上安装了 Windows,请替换路径中的驱动器号。
C:\Windows\SoftwareDistribution\
您现在位于 Windows 更新缓存文件夹中。按 Ctrl+A 选择此处的所有文件,右键单击任何选定的文件,然后选择垃圾桶图标。
为 Windows 更新缓存文件选择的垃圾桶图标。
您已删除所有更新文件。关闭文件资源管理器,返回服务窗口,右键单击“Windows 更新”服务,然后选择“启动”。
为 Windows 更新服务选择“开始”。
您已设置完毕。
从 Windows 设置强制安装更新的一种方法是使用“设置”应用。在这里,您可以选择是安装可用更新还是仅安装特定更新。要使用此方法,请按 Windows+i 启动“设置”。在左侧边栏的底部,选择“Windows 更新”。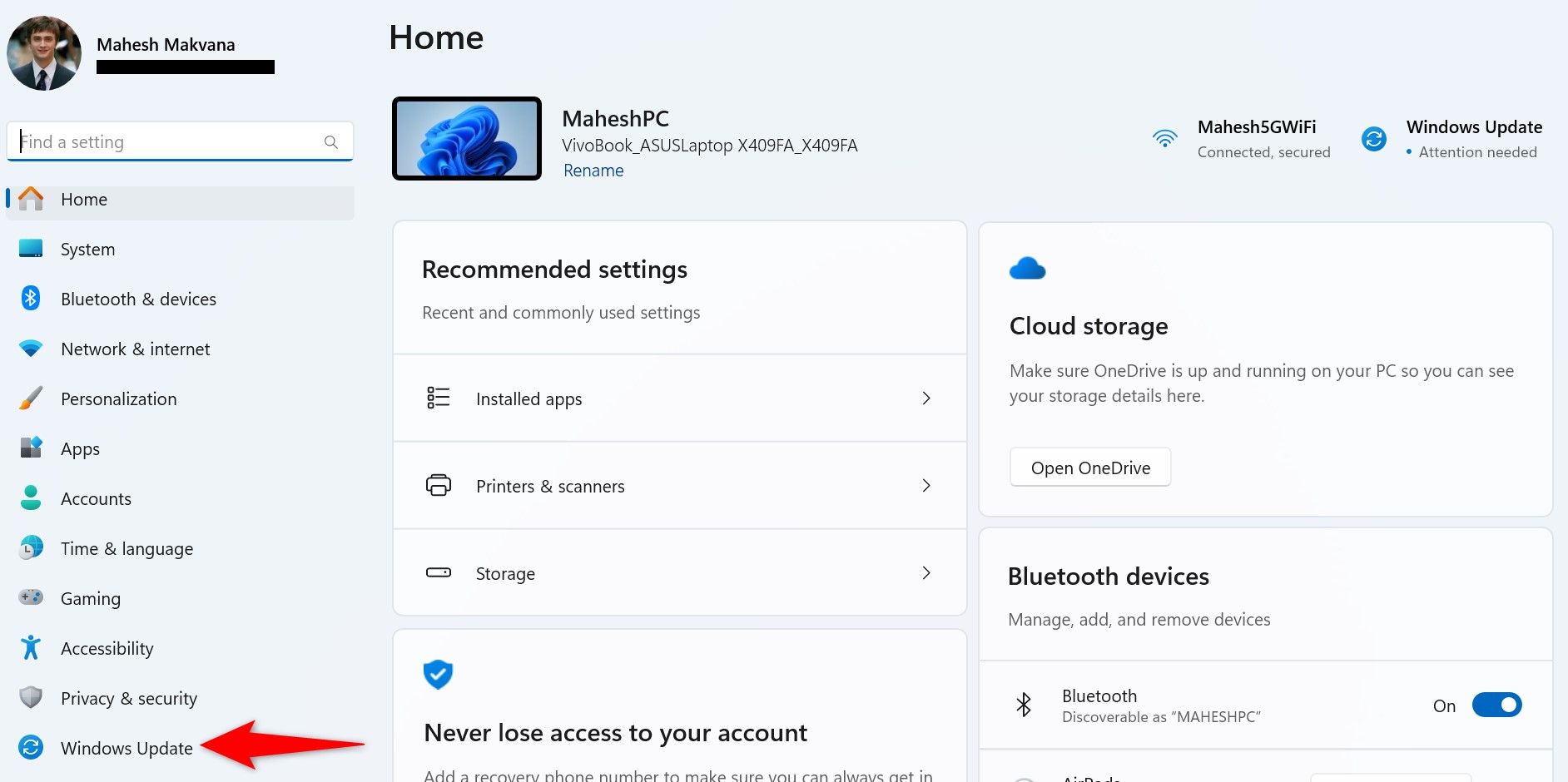 在右侧窗格中,单击“下载并安装全部”以下载并安装可用更新。如果仅下载并安装特定更新,请单击这些更新旁边的按钮。
在右侧窗格中,单击“下载并安装全部”以下载并安装可用更新。如果仅下载并安装特定更新,请单击这些更新旁边的按钮。
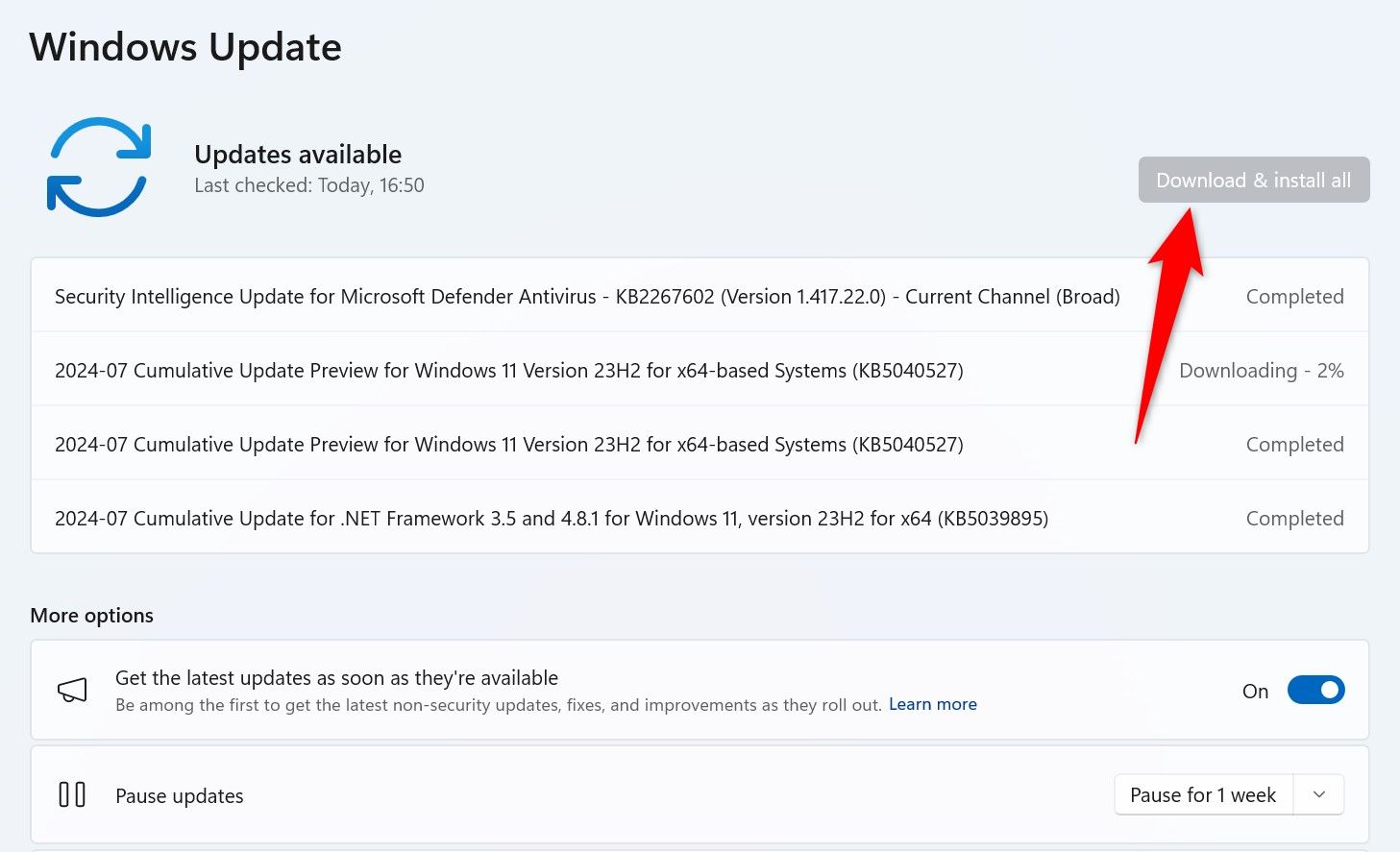
暂无评论