应用程序无响应令人沮丧,但更糟糕的是这些应用程序拒绝关闭。如果您遇到这种情况,我们有几种方法可以帮助您强制关闭 Windows 11 PC 上的这些应用程序。让我们找出可用的解决方案。
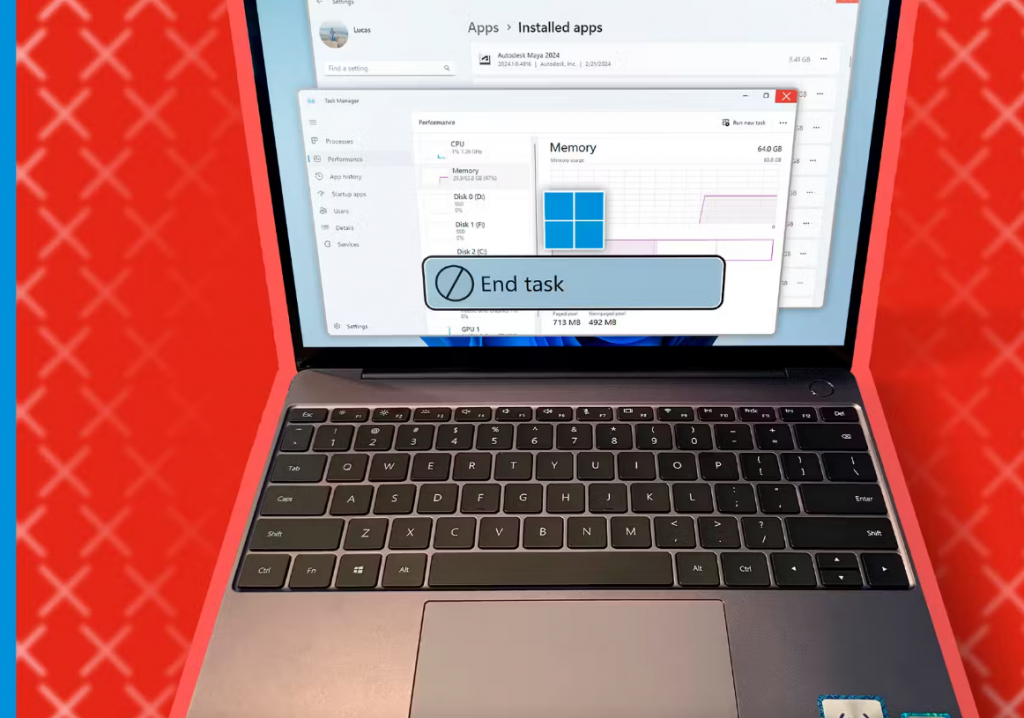
使用键盘快捷键结束程序
关闭无响应应用程序的最简单方法是使用Windows 键盘快捷键。此热键可关闭焦点中的任何应用程序 – 无论有响应还是无响应。
要使用此方法,请单击无响应应用的窗口,使其处于焦点中。然后,在键盘上按 Alt+F4。按下此组合键后,Windows 将退出处于焦点中的应用。
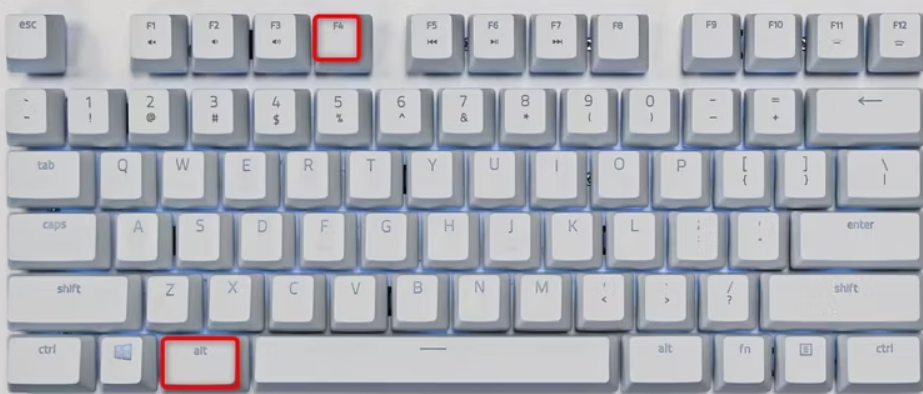
如果应用程序仍处于打开状态,请等待几秒钟,然后再次按下相同的热键。确保不要一直按下此组合键,否则您最终也会关闭其他应用程序。
从 Windows 任务栏关闭程序
Windows 11 提供了从任务栏直接强制关闭应用程序的选项。此选项默认禁用,但只需单击几下即可打开并使用它。
要打开强制关闭选项,请按 Windows+i 启动 Windows 11 设置。从左侧边栏中选择“系统”。向下滚动右侧窗格并选择“面向开发人员”。
在“开发者”屏幕上,打开“结束任务”开关。然后,您可以关闭“设置”应用。
在 Windows 任务栏上,找到无响应的应用程序,然后右键单击该应用程序的图标并选择“结束任务”。
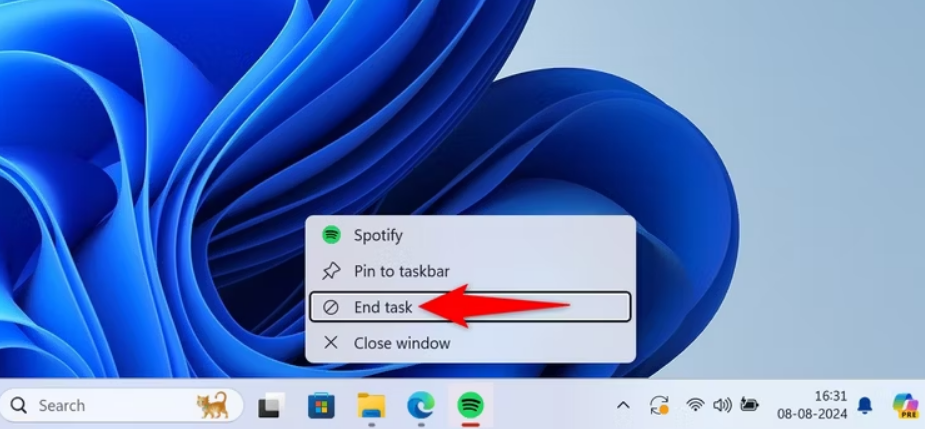
Windows 将强制关闭选定的应用程序。
使用任务管理器结束任务
任务管理器长期以来一直提供在 Windows PC 上管理应用程序进程的选项。您可以使用此实用程序终止无响应的应用程序进程,从而退出该应用程序。
要使用此方法,请右键单击 Windows 任务栏并选择“任务管理器”来启动任务管理器。启动此工具的另一种方法是按 Windows 键,输入任务管理器,然后在搜索结果中选择该工具。
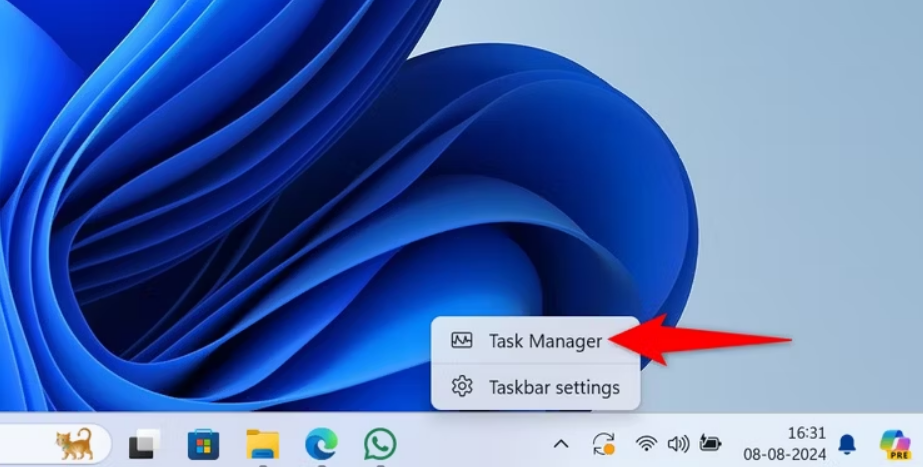
在任务管理器窗口的左侧栏中,选择“进程”选项卡。
在右侧窗格中,找到无响应的应用程序。右键单击该应用程序并选择“结束任务”。
任务管理器将立即关闭选定的应用程序。
使用设置
Windows 11 的“设置”应用还提供了终止无响应应用的选项。这比其他方法需要多点击几次。
首先使用 Windows+i 启动“设置”。从左侧边栏中选择“应用程序”,然后在右侧窗格中选择“已安装的应用程序”。

暂无评论