您在通过系统托盘取消音频静音时是否遇到过“未安装音频输出设备”错误?如果是这样,您的音频输出设备可能被拔掉或禁用,音频驱动程序可能已过时,或者音频服务可能被关闭。您可以尝试以下一些解决方案。
1. 进行一些初步检查
通过应用一些基本修复来开始故障排除过程。首先,重新启动计算机以修复可能导致问题的任何小故障。如果您使用外部扬声器或耳机作为主要音频输出设备,请检查它们是否已正确插入计算机。另外,拔下插头然后将其重新插入系统。
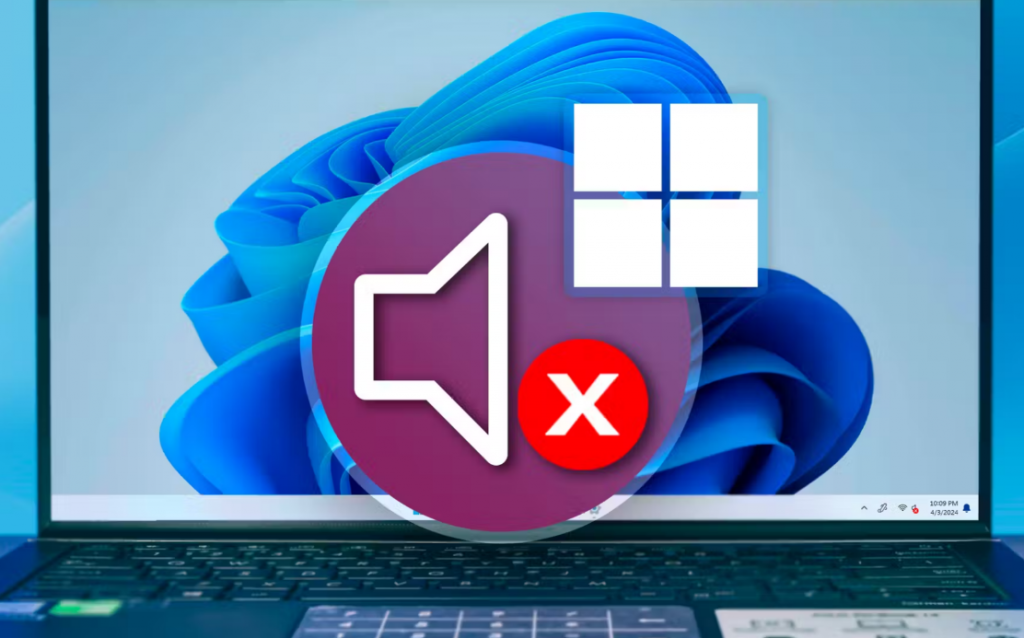
确保您没有错误地将音频输出设备插入麦克风插孔。如果您同时连接了多个音频输出设备,请拔掉除主设备之外的所有设备。另外,请仔细清洁耳机插孔或扬声器端口,并尝试将音频设备连接到另一个端口,以排除端口本身的问题。
此外,卸载您可能正在使用的任何音频自定义应用程序。如果这些基本检查都无法帮助解决问题,请应用其余的修复程序。
2. 运行音频疑难解答
Windows 附带了音频疑难解答程序,可以帮助确定音频问题的主要原因并帮助您解决问题。如果上述基本检查无法解决问题,请尝试运行音频疑难解答。右键单击“开始”按钮,打开“设置”,然后转到“疑难解答”>“其他疑难解答”。
单击“音频”旁边的“运行”按钮,它将打开“获取帮助”应用程序,您需要按照屏幕上的说明操作,以帮助 Windows 诊断问题。
如果音频疑难解答无法检测到问题,请尝试我们剩余的修复程序来手动修复问题。
3. 确保音频输出设备未被禁用
如果在声音设置中禁用了音频输出设备,您可能会遇到“未安装音频输出设备”错误。为确保情况并非如此,请右键单击“开始”按钮并打开“设置”。然后,导航至“系统”>“声音”,然后单击“高级”下的“更多声音设置”。
然后,转到“播放”选项卡。如果您发现此处所有音频输出设备均已禁用,则应启用主要播放设备。为此,请右键单击它并选择“启用”。
4. 从设备管理器启用音频输出设备
如果您在声音设置的播放选项卡中没有看到任何设备列出,则音频输出设备可能在设备管理器中被禁用。为确保情况并非如此,请右键单击“开始”按钮并打开“设备管理器”。然后,展开“声音、视频和游戏控制器”类别。
如果您在音频设备上看到向下的箭头,则表明它已被禁用。要纠正此问题,请右键单击它并选择“启用设备”。
5. 打开音频服务
如果音频输出设备在设备管理器中似乎已启用,但在播放设备中不可见,则音频服务可能被禁用。要排除这种可能性,请在 Windows 搜索中键入服务并打开“服务”应用程序。找到“Windows Audio”和“Windows Audio Endpoint Builder”服务。
依次双击每项服务。如果您发现服务状态为“已停止”,请单击“启动”按钮以启用它们。
在重新启动计算机之前,系统会提示您保存所做的工作。保存它,然后单击确认弹出窗口中的“立即重新启动”按钮。您的设备将直接启动进入“选择一个选项”屏幕。从此处,转至“疑难解答”>“高级选项”>“UEFI 固件设置”,然后单击“重新启动”。
启用或禁用板载音频的过程将根据您的笔记本电脑或主板制造商以及您使用的型号而有所不同。如果您无法找到它,请参阅制造商的文档。使用该信息,找到板载音频选项;如果已禁用,请将其重新打开。
7. 重新安装默认音频驱动程序
音频驱动程序损坏或过时是导致此错误的另一个常见原因。为确保不是这种情况,您应该卸载并重新安装它们。右键单击“开始”按钮,打开“设备管理器”,展开“声音、视频和游戏控制器”类别,然后右键单击音频驱动程序,然后选择“卸载设备”。
8. 安装制造商特定的音频驱动程序
如果您无法在计算机上使用特定的音频输出设备,则可能需要安装制造商的驱动程序。要排除这种可能性,请访问制造商的网站并下载最新的可用音频驱动程序。大多数制造商特定的音频驱动程序都采用可执行格式,因此您可能只需要运行驱动程序文件即可安装它。
如果安装制造商特定的音频驱动程序也无法恢复计算机上的音频,请确保您没有任何需要安装的待处理系统更新。
9.检查系统更新
如果上述修复均不起作用,请确保您的系统完全是最新的。右键单击“开始”按钮并打开“设置”。导航到左侧的“Windows 更新”选项卡。如果您的系统完全是最新的,您将看到一条消息,指出“您已是最新的”。您还可以单击“检查更新”按钮来搜索可用的更新。

暂无评论