Windows 11 现在允许您在拍摄照片和屏幕截图时立即从 Android 手机传输照片和屏幕截图。通过一些设置,您无需使用任何电缆或第三方应用程序来传输照片。您可以立即开始在 Windows 桌面上编辑传输的照片。
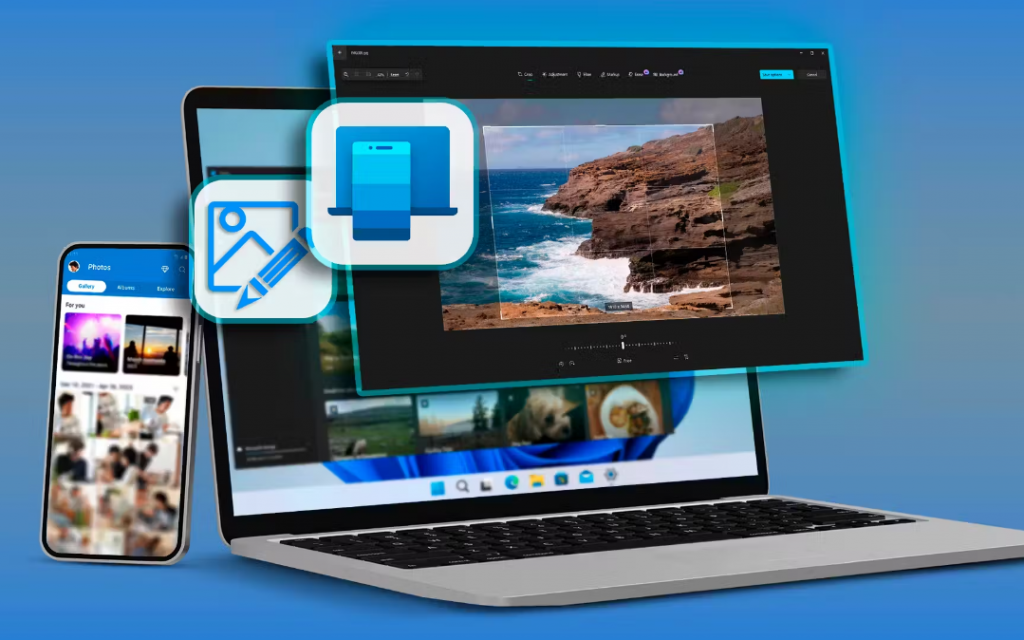
将 Android 手机连接到 Windows PC
要设置此功能,您需要使用Play 商店中的“链接到 Windows”应用程序将 Android 手机连接到 Windows PC 。
现在,在 Windows 设备上打开“设置”。转到“蓝牙和设备”。然后转到“移动设备”。
打开“允许这台电脑访问您的移动设备”选项。然后,在“移动设备”右侧,转到“管理设备”。
系统可能会提示您使用Microsoft 帐户进行设置。如果是这样,请选择您当前登录的帐户,然后按“继续”按钮。您还可以选择其他 Microsoft 帐户。
之后,再次按“管理设备”按钮时,您应该会看到一个新窗口。这次,您需要添加一个设备。为此,请按“添加设备”按钮。
您将获得一个二维码。使用要连接到 PC 的 Android 手机扫描二维码。
扫描二维码后,您将看到一个显示密码的新窗口。
在您的手机上,系统应该会提示您在“链接到 Windows”应用程序上输入此代码。输入代码,然后按“继续”按钮。
现在返回您的电脑。转至设置 > 蓝牙和设备 > 移动设备。再次打开“管理设备”设置。您应该会在那里看到您的 Android 设备型号。如果尚未启用,请切换设备名称右侧的按钮以启用它。您还应该看到一个名为“获取新照片通知”的新设置。切换该按钮将其打开。
你基本上已经完成了。要确认手机和电脑之间已建立连接,请转至手机上“链接到 Windows”应用程序上的“设置”菜单。您应该会在此处看到 Windows 桌面的名称。如果已连接,您应该会看到“已连接”文本。否则,您会看到那里写着“已断开连接”文本。您还会在通知面板中看到“链接到 Windows 应用程序”徽标以及连接状态。
通过通知获取桌面上的照片
一切设置完毕后,您可以尝试在 Android 设备上拍摄新照片或屏幕截图。完成后,您将在 Windows 桌面上看到该照片或屏幕截图的即时通知。
点击通知后,照片将在截图工具中打开。从那里,您可以编辑照片,在“画图”中打开它,将其复制到剪贴板,使用“文本操作”功能,或与其他人共享。
如果您不小心错过了通知,您仍然可以在通知中心找到它。您可以点击菜单栏上的日期和时间或按 Windows+N 打开通知中心。
我发现此功能的另一个很酷的事情是,如果您使用移动数据并且未连接到手机上的 Wi-Fi,您仍然可以使用此功能。为此,请打开“链接到 Windows”应用程序。前往设置。切换“通过移动数据同步”按钮。
现在关闭 Wi-Fi 并打开移动数据。拍张照片并查看您是否在 Windows 上收到通知。
解决您可能遇到的常见问题
在测试此功能时,我发现了一些无法收到照片通知的问题。如果您遇到此类问题,您可以遵循以下一些解决方案:
- 请务必确保您的手机已通过 Link to Windows 应用程序连接到电脑。您可能会面临突然断开连接的情况。如果是这样,请等待它们再次连接。
- 有时,让应用程序在后台运行会有所帮助。您可以通过手机上的“链接到 Windows”应用程序打开此设置。
- 确保您有稳定的互联网连接。
- 有时,直到我最小化所有窗口并在桌面上的主屏幕上点击一次后,我才收到通知。很奇怪,但它有效。
- 如果您已在截图工具中打开了一张屏幕截图,则当您点击通知时可能无法打开另一张照片。
- 有时,如果我按下通知中心的通知,照片将无法在截图工具中打开。
- 断开和重新连接设备也有帮助。
- 如果您在 Windows PC 上找不到“获取新照片通知”功能,请确保您已安装最新的 Windows 更新,然后重试。
即时照片触手可及
有很多方法可以将照片从 Android 手机传输到 Windows PC。但是,一旦完成初始设置,这个简洁的功能就会让传输过程变得如此快速和简单。
如果您需要在桌面上编辑照片,则无需通过电缆或额外应用程序手动传输。目前,它仅适用于 Android 设备。如果您是 iPhone 用户,还有其他方法可以将照片从 iPhone 传输到 Windows PC。

暂无评论