文本框可以独立于文档文本进行格式化和自定义,因此它们非常适合吸引人们注意重要的文本。但是,在 Google Docs 中,添加文本框的选项并不预先可用。
今天,说说如何在 Google Docs 中添加文本框并对其进行自定义。

在 Google 文档中插入文本框
与 Microsoft Word 不同,Google Docs 没有专门的选项来添加文本框。您必须使用绘图工具创建文本框并将其添加到文档中。操作方法如下:
从 顶部的“插入”菜单中,将鼠标光标悬停在“绘图”上,然后单击“新建”。
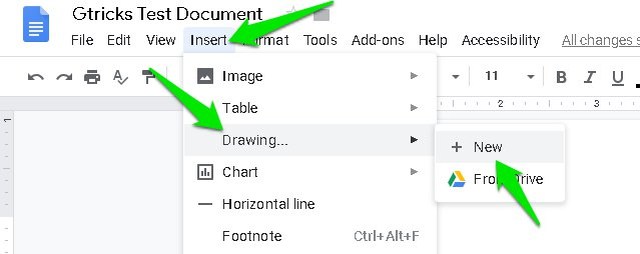
这里点击“文本框”按钮,按住左键并拖动来绘制一个文本框。
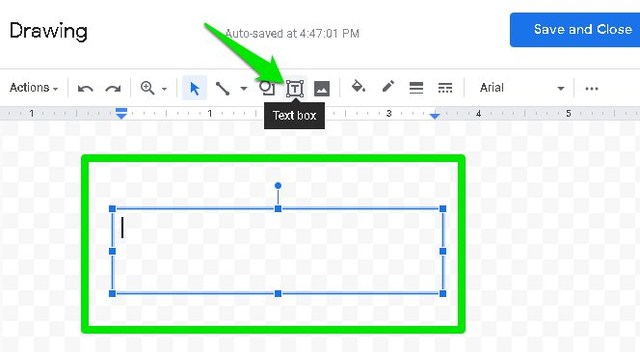
现在在文本框中填充您喜欢的文本,然后单击右上角的“保存并关闭”按钮将其插入文档中。
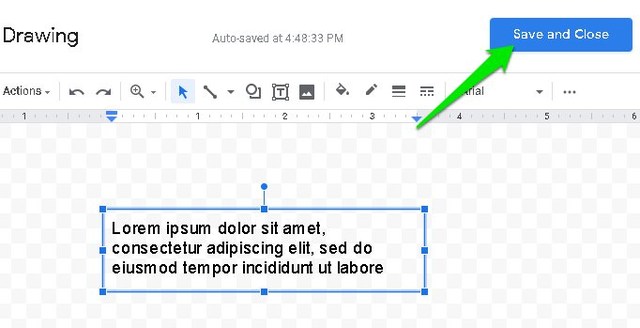
默认情况下,文本框将设置为“行内”,您可以点击“自动换行”来移动文本框。
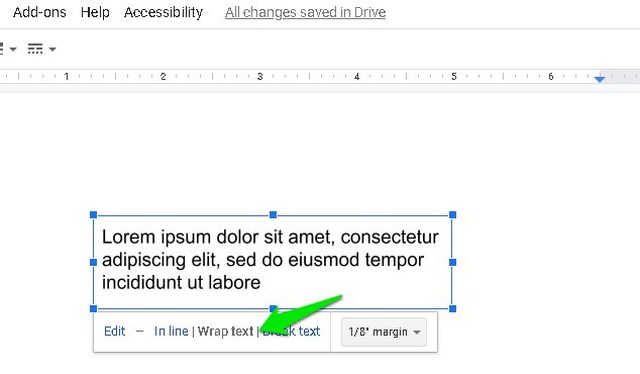
自定义文本框
上述说明足以添加纯文本框,但如果您想要一个更具吸引力的文本框,那么也可以对其进行自定义。操作方法如下:
单击文本框使其突出显示,然后单击“编辑”。
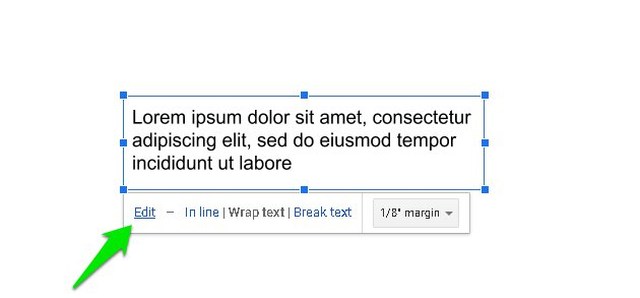
现在再次单击文本框,您将在顶部看到一些新的格式选项。您可以使用这些选项根据需要自定义文本框。您可以更改文本框颜色、边框宽度、背景颜色和字体样式。
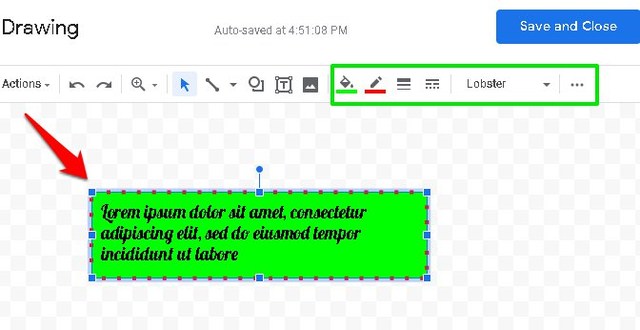
此外,如果您最后点击三个水平点菜单,您可以访问文本格式选项。这些选项将允许您自定义文本框内的文本。
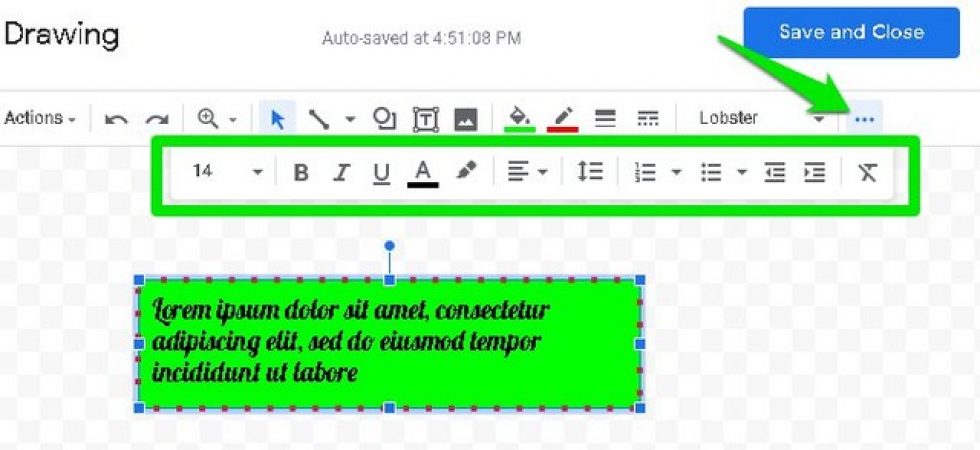
一旦文本框根据您的需要进行了定制,请单击 “保存并关闭”按钮将其插入到文档中。
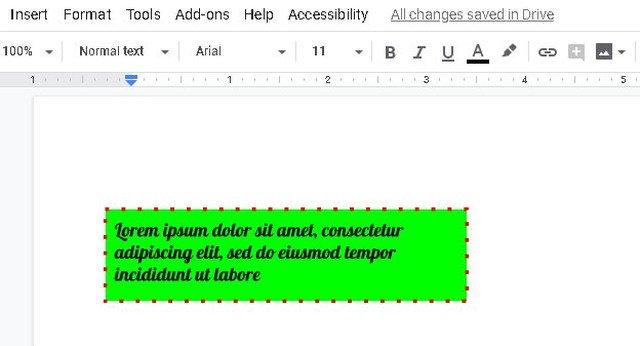
Google Docs 可能不提供预先添加文本框的选项,但它确实允许您大量自定义文本框。或者,您也可以添加一个 1×1 表格,它实际上看起来非常接近纯文本框。

暂无评论