水印是添加到文档、图像和视频中的识别元素(徽标、印章或签名),用于真实性和所有权证明。在今天文章中,讨论如何使用 Google Docs 的新水印功能在 Google Docs 中添加水印。
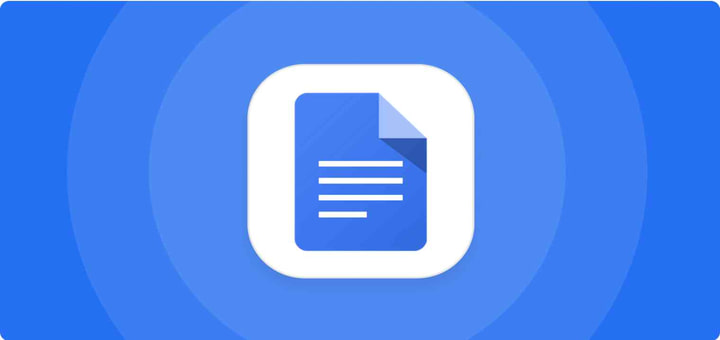
向 Google Docs 页面添加水印
步骤 1:首先,您需要在您选择的任何浏览器中启动 Google Docs 并从空白文档开始。
步骤 2:现在您需要点击“插入”菜单,这将导致出现一个下拉菜单。在此下拉菜单中,单击“水印”。
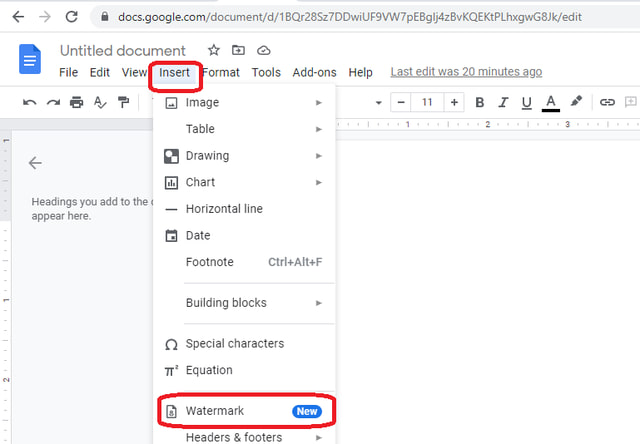
步骤 3:上一步将导致“水印”窗格出现在屏幕左侧。在此窗格中单击“选择图像”,如下所示。
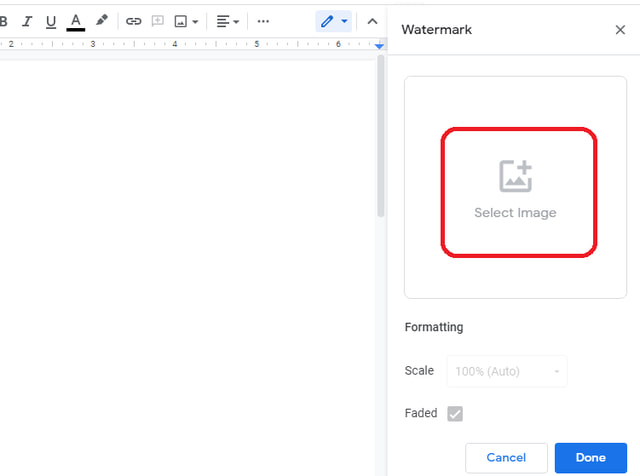
步骤 4:您需要指定要在 Google Docs 中用作水印的图像文件的位置。要从计算机上传,请单击“上传”,然后单击“浏览”。
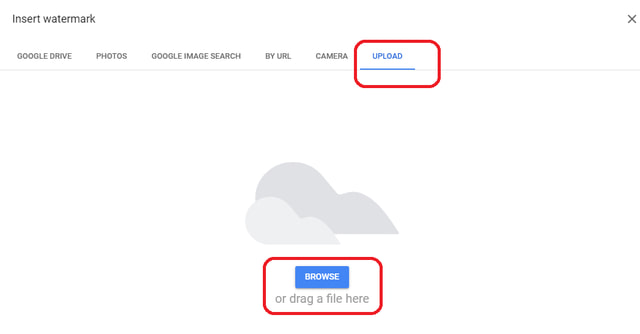
步骤5:浏览到您需要的文件,选择它,然后单击“打开”。
第 6 步:就是这样,您的水印现在已插入 Google 文档中。您可以通过双击并拖动水印来定位水印。您还可以从水印窗格更改其缩放和淡入淡出,如下所示。当您满意时,请单击左下角的“完成”按钮。
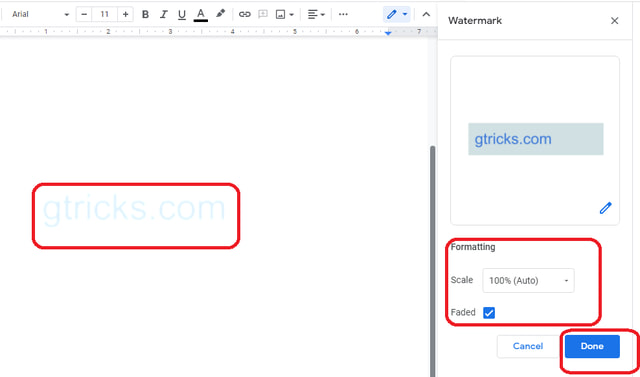
在 Google Docs 中为图像添加水印
要在 Google Docs 中为图片添加水印,您需要使用绘图功能上传两张图片,一张作为基础图片,另一张作为水印。让我们看看如何操作:
步骤1:单击“插入”菜单,指向“绘图”,然后单击“新建”。
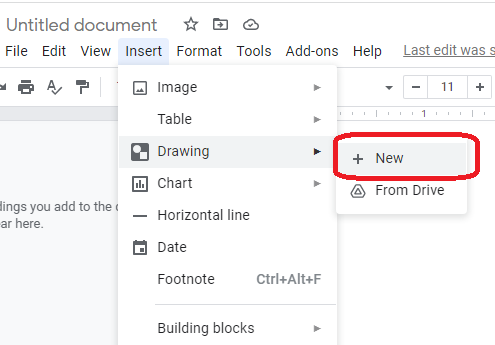
第 2 步:在“绘图”窗口中单击“图像”图标,如下所示。
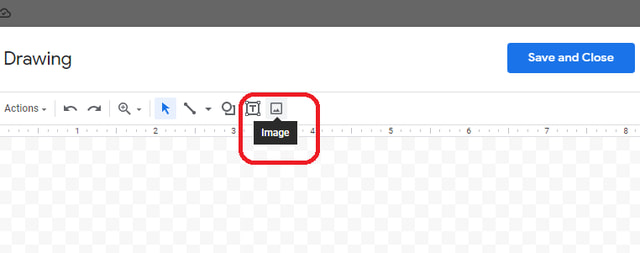
步骤 3:将出现一个新窗口。在此窗口中,单击“选择要上传的图像”。浏览到要加水印的图像的存储位置(在我的情况下,我使用我们网页的屏幕截图),然后单击“打开”。上传后,图像将在绘图应用程序中可用。
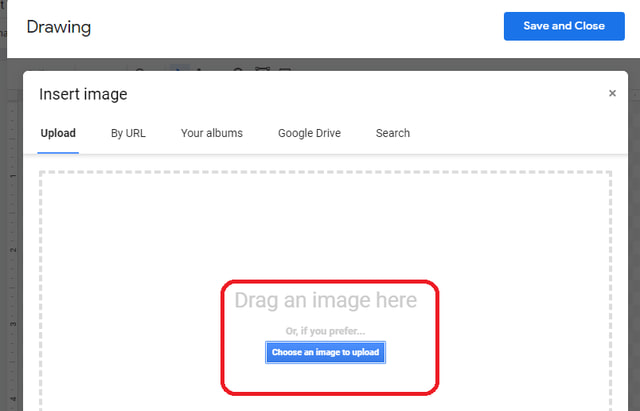
步骤 4:接下来您需要上传水印。为此,请严格按照本节中的步骤 1 和 2 进行操作,但在步骤 3 中选择要上传的水印。现在水印将出现在图像上方。您可以根据需要调整水印和图像本身的大小和位置。满意后,单击绘图应用程序右上角的“保存并关闭” 。该过程现已完成,带水印的图像现已插入 Google 文档中。
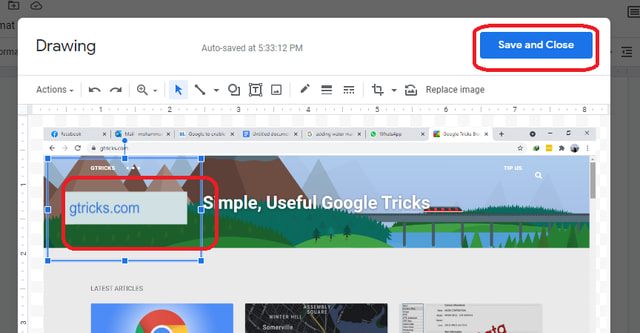
Google Docs 水印功能对于快速向 Google Docs 页面添加水印来说确实非常有用。

暂无评论