您无需使用笔记本电脑或台式电脑即可在 Twitch 上直播。Twitch 的 Android 和 iOS 移动应用程序内置了该功能,可让您通过手机进行直播 — 操作方式如下。
如何在 Android 设备上通过 Twitch 进行直播
在 Android 上,按照以下步骤在 Twitch 上直播。
- 打开 Twitch 并点击右上角的“创建”以切换到创作者模式。如果您看到的是“观看”而不是“创建”,请转到下一步。
- 点击底部中央的“创建”按钮并选择“Stream IRL”。
- 授予 Twitch 访问您的摄像头和麦克风的权限。完成后,Twitch 将显示直播的摄像头预览。
- 点击编辑按钮(铅笔图标)自定义您的直播信息。您应该自定义的重要字段包括标题、类别、上线通知和标签。点击右上角的保存以保存您的更改。
- 要开始直播,请点击“直播”按钮(左下角带有紫色环的圆形按钮)开始直播。
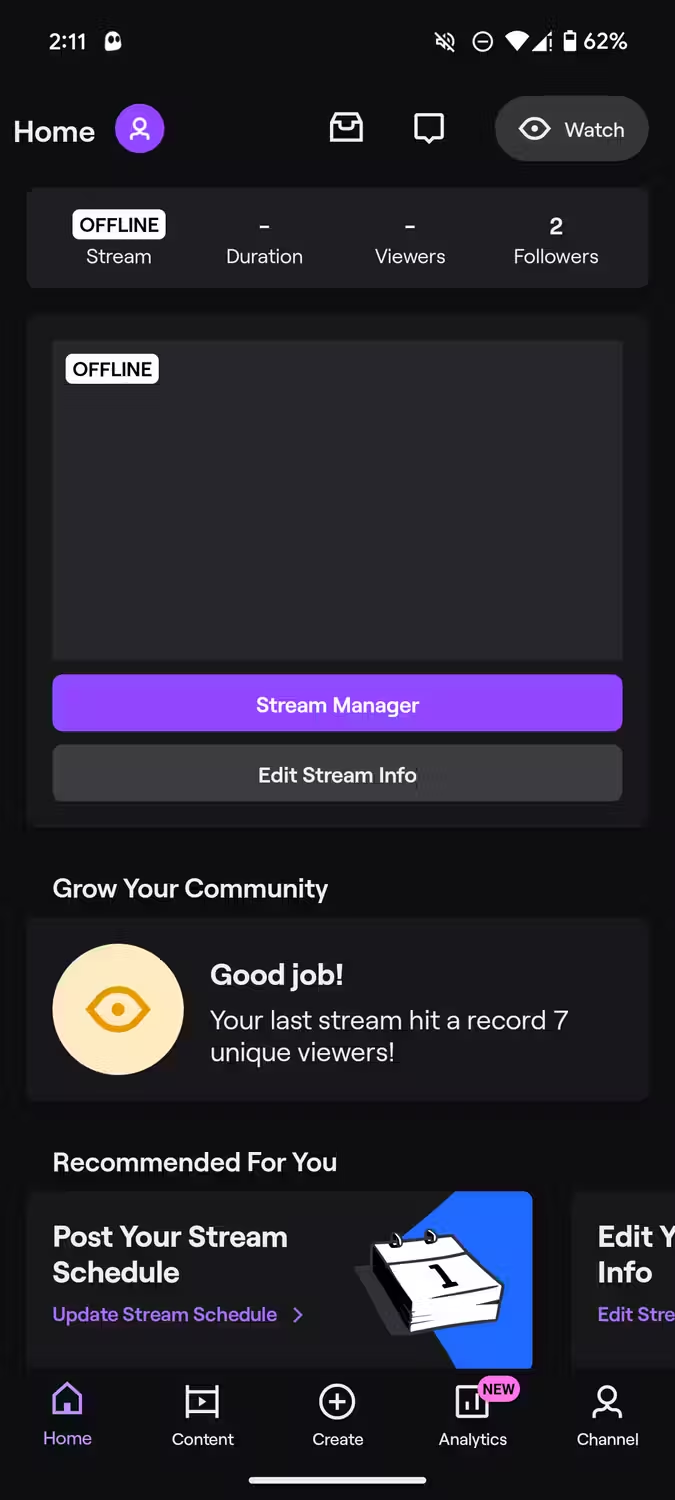
当您的直播开始运行时,您会在顶部看到时长、当前观看人数和关注者总数。如果您对关注者数量不满意,我们有一些在 Twitch 上增加观看人数的技巧。
完成直播后,点击左下角的相同直播按钮,然后从弹出窗口中选择结束直播进行确认。无论您是通过智能手机还是 PC 进行直播,请记住避免可能导致您被 Twitch 禁止的事情。
如何通过 iOS 在 Twitch 上进行直播
如果您有 iPhone,可以按照以下步骤在 Twitch 上直播。
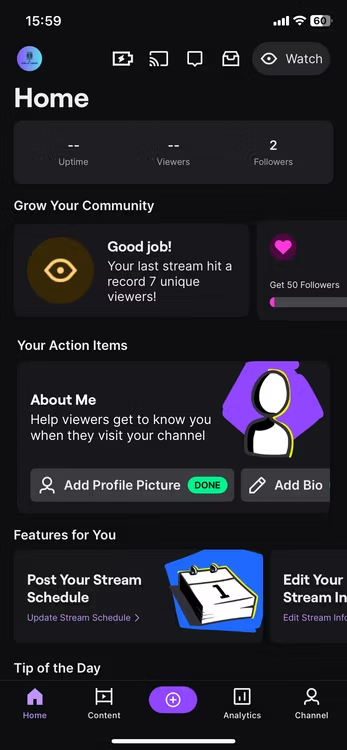
- 在您的设备上打开 Twitch。
- 点击右上角的“创建”以切换到创作者模式。如果你在右上角看到的是“观看”而不是“观看”,则你无需执行任何操作 — 你已经处于创作者模式。
- 点击创建按钮(中间带有加号 ( + )的紫色按钮)并选择Stream IRL。
- 接下来,授予 Twitch 访问麦克风和摄像头的权限。点击启用麦克风/摄像头并从弹出窗口中选择允许即可。Twitch 随后将在下一页显示您的摄像头预览。
- 直播前,自定义直播信息。点击编辑按钮(铅笔图标)并自定义直播信息。
- 点击“完成”保存更改。最后,点击“直播”按钮开始直播。
您会在顶部看到一个红色的“直播”按钮,表示您的直播已开始。要结束直播,请点击左下角的红色“停止”按钮,然后点击弹出窗口中的“结束直播”进行确认。
通过移动设备在 Twitch 上进行直播的局限性
通过移动设备在 Twitch 上进行直播很方便,但您应该注意它有几个限制。
- 如果您正在流式传输屏幕,那么您所看到的一切也将对观众可见。
- 由于屏幕空间有限,您只能看到一个较小的聊天窗口,如果您收到来自观众的大量消息,这种窗口并不理想。
- 如果您的屏幕被锁定,直播将自动结束。因此,请确保您的手机屏幕没有锁定,以免直播被缩短。您还应避免使用耳机或任何蓝牙扬声器,因为它们无法提供最佳音频体验。据 Twitch 称,如果您需要捕捉所有声音,请不要使用耳机。
- 与 PC 不同,您无法同时捕获屏幕和摄像头。您必须选择其中一个。
与在笔记本电脑或台式电脑上直播相比,通过移动设备在 Twitch 上直播非常简单。但这种便利也有其缺点。您应该注意限制,看看您是否可以忍受它们。否则,您最好使用笔记本电脑或台式电脑在 Twitch 上直播。

暂无评论