虚拟化允许您在主操作系统中运行一个或多个操作系统。此过程的功能类似于您的主计算机,并共享其所有硬件资源。您可以调整虚拟化计算机使用的资源量。Windows 有一个内置的一级虚拟机管理程序,称为 Hyper-V。
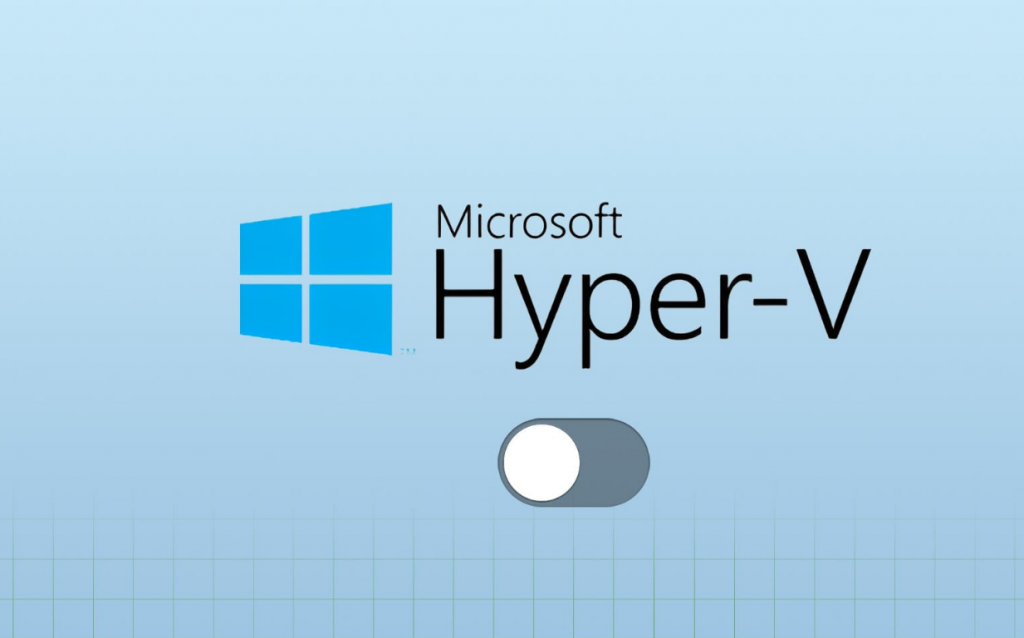
但是,有些用户注意到,即使他们不需要 Hyper-V,Hyper-V 也会在他们的 Windows PC 上处于活动状态。
什么是 Hyper-V 以及为什么要禁用它?
Hyper-V 是Windows Pro 、Education 和 Enterprise 版本中提供的一级虚拟机管理程序。您可以使用 Hyper-V 创建虚拟机并在其中安装任何 Windows 操作系统。
尽管虚拟机管理程序有各种出色的用例,但普通用户在日常使用中并不需要它。因此,禁用它是一个明智的决定。使用以下方法永久禁用 Windows 11 中的 Hyper-V。
禁用 Hyper-V 的最简单方法是使用控制面板。
操作步骤:
步骤 1:按 Windows 键打开“开始”菜单。在搜索框中输入控制面板,然后按 Enter 打开该应用程序。
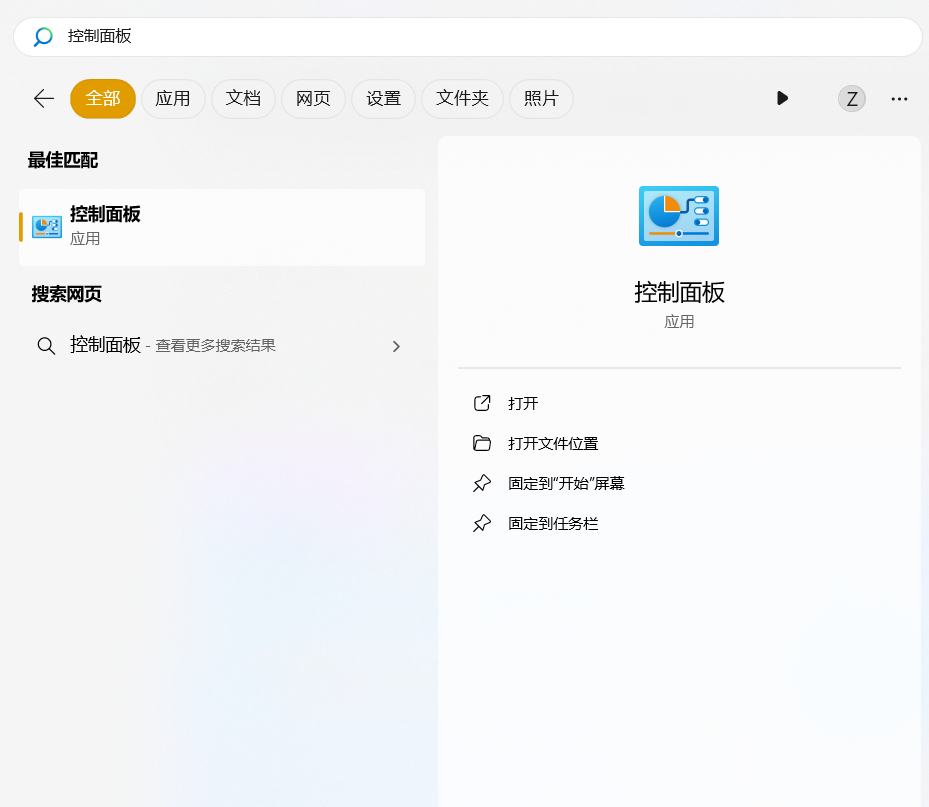
第 2 步:单击“程序”选项。
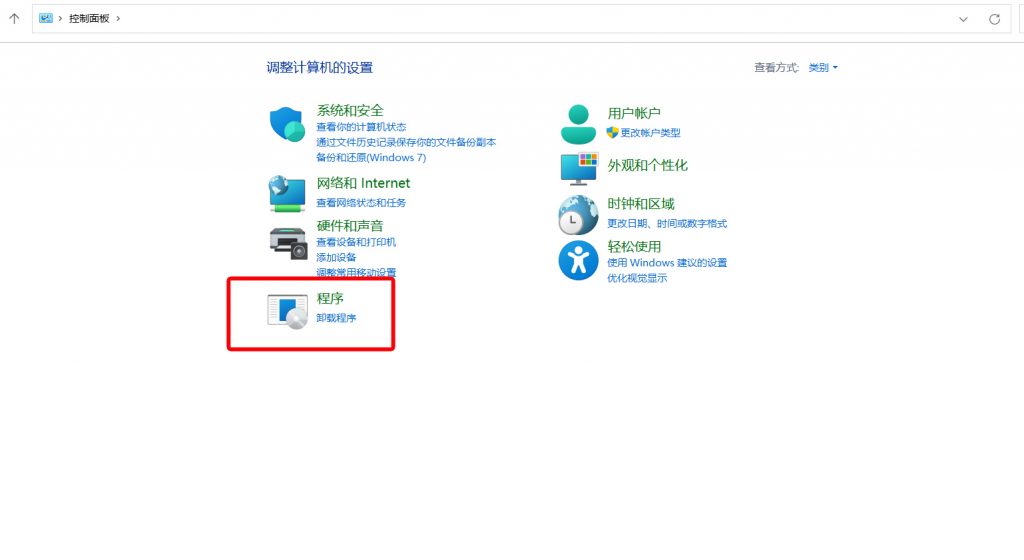
步骤 3:转到“程序和功能”区域。单击“打开或关闭 Windows 功能”选项。
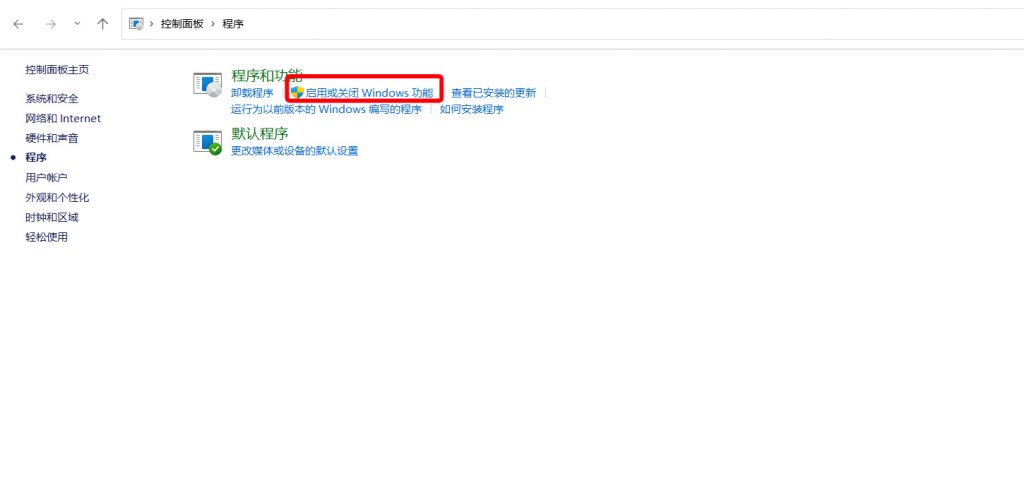
步骤4:向下滚动并单击Hyper-V选项前面的复选框以禁用它。 然后单击“确定”按钮。
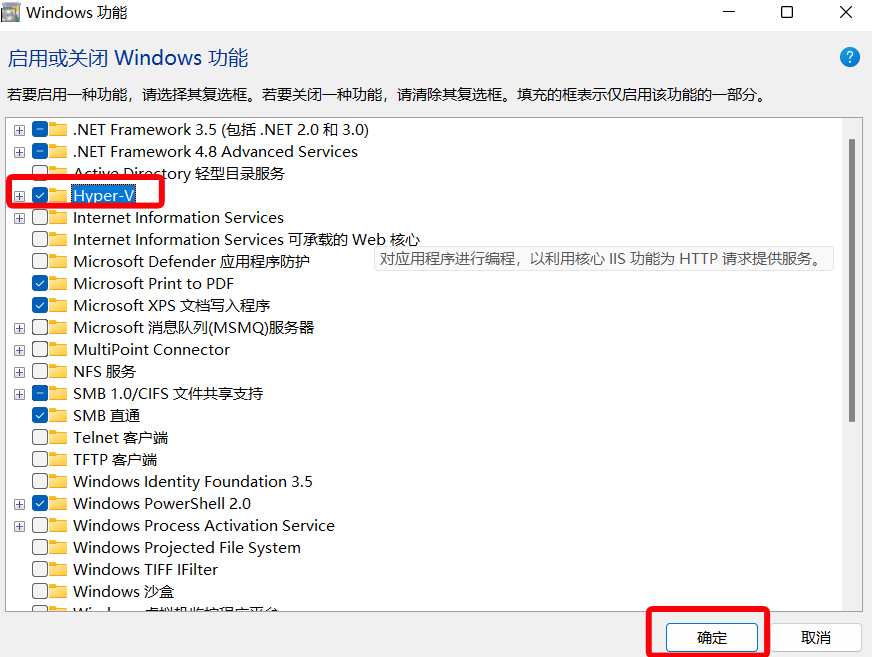
步骤 5:等待 Windows 从您的 PC 中删除 Hyper-V。然后单击“取消”按钮。
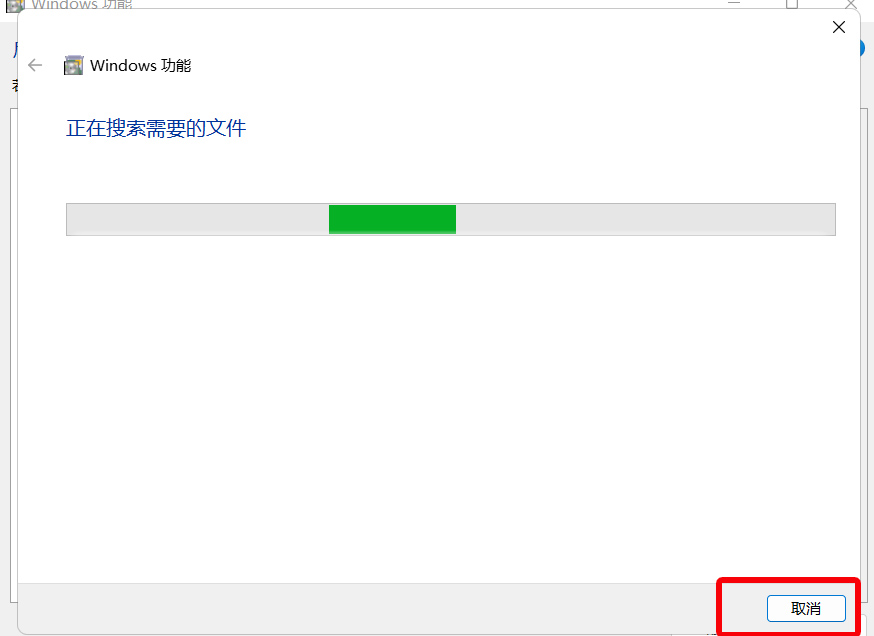
第 6 步:重新启动您的电脑。
禁用 Hyper-V 好吗?
与其他可选的 Windows 功能一样,如果不再需要 Hyper-V,您可以将其禁用。
如果我删除 Hyper-V 会发生什么?
由于它是一项可选功能,因此从 Windows PC 中删除它后不会发生任何事情。您可以稍后重新安装它。

暂无评论