在 Windows 111 PC 上遇到意外放大的屏幕可能会带来不便,影响工作效率和整体用户体验。无论是由于无意的按键、损坏的显示驱动程序还是配置错误的设置导致的,本指南都可以帮助您彻底解决问题。
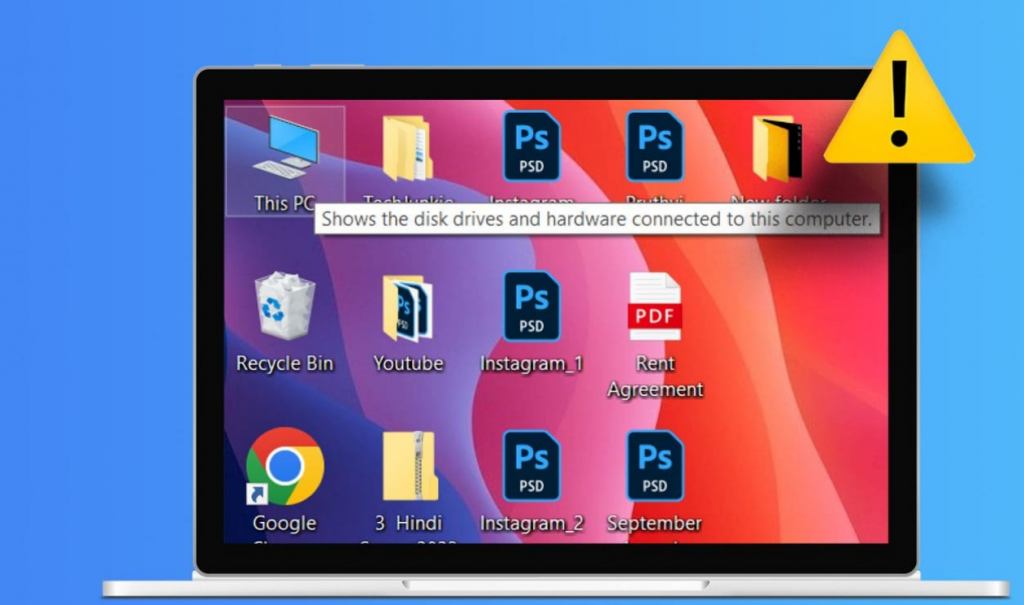
意外放大的屏幕虽然会让人感到困惑,但这种情况并不罕见,并且可能由多种原因引起。
为什么你的 Windows 屏幕突然放大
在 Windows 10 或 11 上,屏幕放大的一个常见原因是您在按住 Ctrl 键时意外滚动鼠标滚轮。如果您无意中触发 Windows 放大镜工具,也会出现类似的问题。

使用推荐的屏幕分辨率和显示比例
第一步是确保您的计算机设置为推荐的屏幕分辨率和显示比例。以下是具体操作方法。
步骤 1:按Windows 键 + I启动“设置”应用。
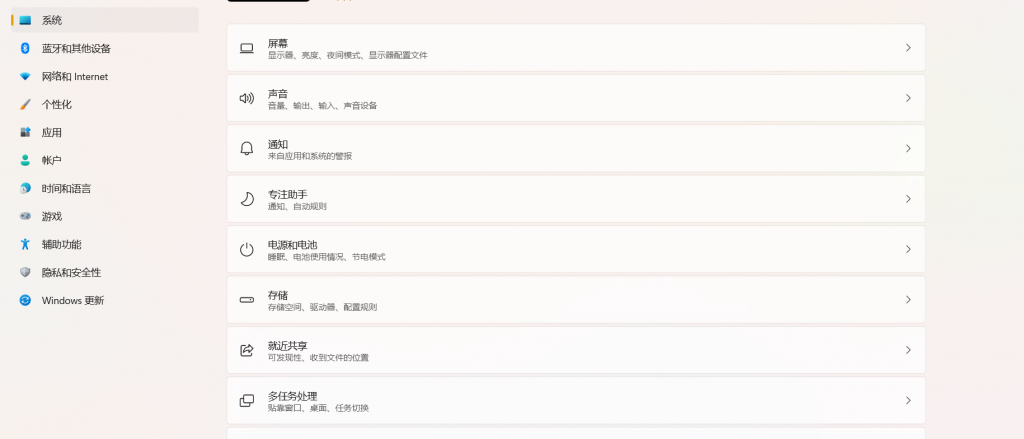
步骤 2:单击“系统”在右边选择”屏幕“
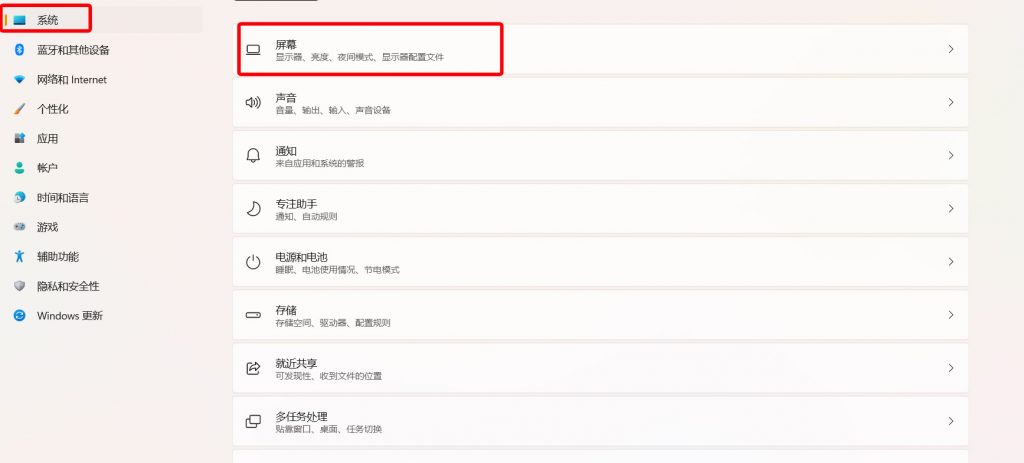
步骤 3:打开”屏幕“ 旁边的下拉菜单以选择推荐值。
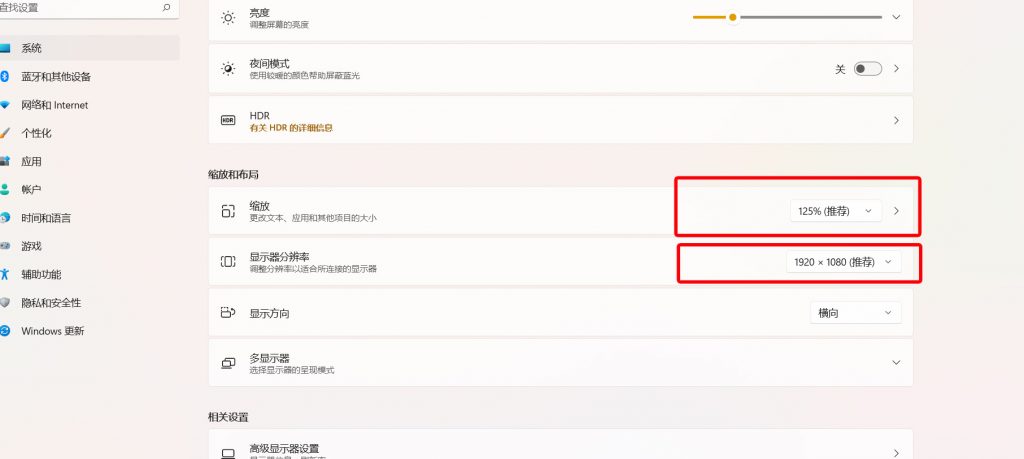
关闭放大镜
在 Windows 11 计算机上启用放大镜应用也会导致屏幕放大并随鼠标移动。要关闭 PC 上的放大镜应用,请按键盘上的 Windows 键 + Esc。之后,检查屏幕是否正常显示。
此外,为防止放大镜在您登录之前或之后自动打开,请按照以下步骤操作:
步骤 1:按 Windows 键 + I 启动“设置”应用程序
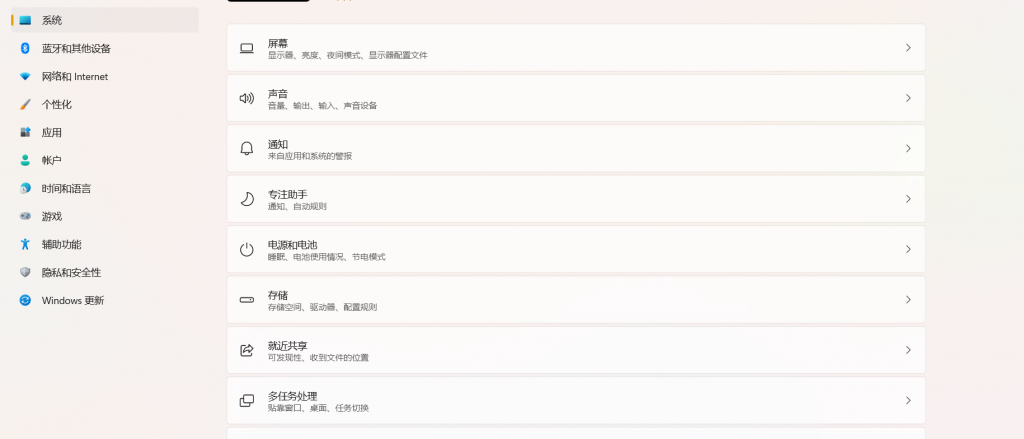
步骤 2:切换到“辅助功能”选项卡,然后单击“放大镜”。
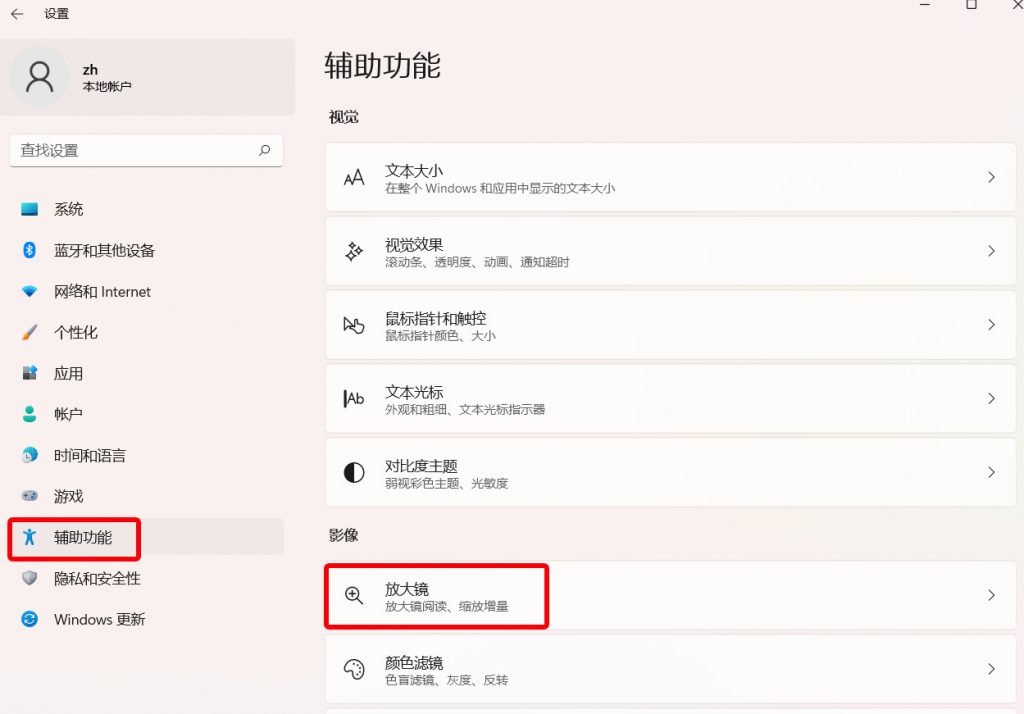
步骤 3:单击放大镜,然后从随后的提示中清除“登录前启动放大镜”和“登录后启动放大镜”切换。
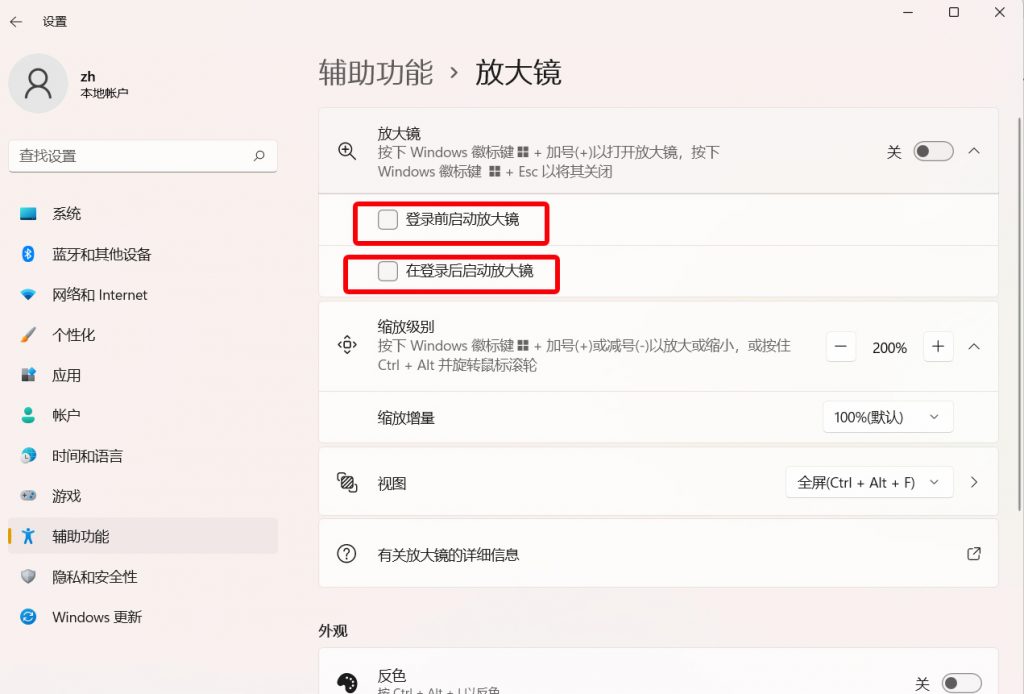

暂无评论