Windows 11 设备上的显示屏是您通向世界的窗口。它传递重要的视觉信息并促进各种任务,例如媒体消费、编辑等。
损坏或过时的图形驱动程序、显示设置和系统文件损坏等因素可能是导致此问题的常见原因。
1.重新启动计算机
当您无法更改 Windows 11 显示分辨率时,重新启动计算机应该是您的第一选择。此解决方案很有效,因为小错误可能会触发问题,而重新启动通常会终止有问题的服务或进程。
重新启动计算机后,如果问题仍然存在,您可以继续下面的其他解决方案。
2. 调整显示比例
如果您为 Windows 11 显示分辨率选择了不匹配的比例,您可能会遇到一些问题。在这种情况下,您唯一的选择是在更改分辨率之前将比例设置为显示设置中的推荐设置。
步骤 1:开始菜单搜索”设置“,键入显示设置,然后单击显示设置应用程序。
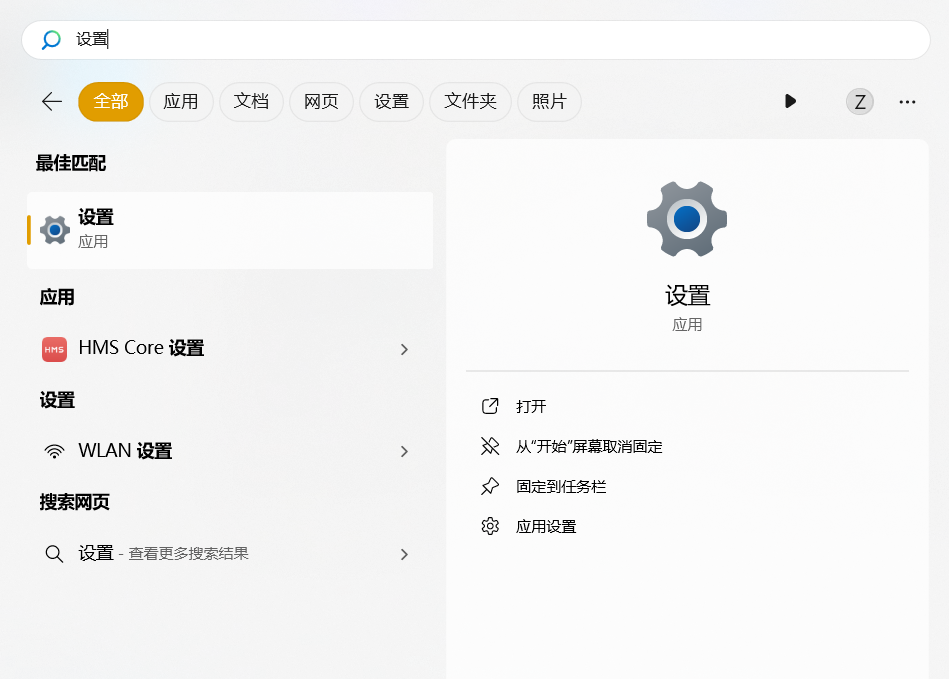
步骤 2:单击“系统”在右边选择”屏幕“
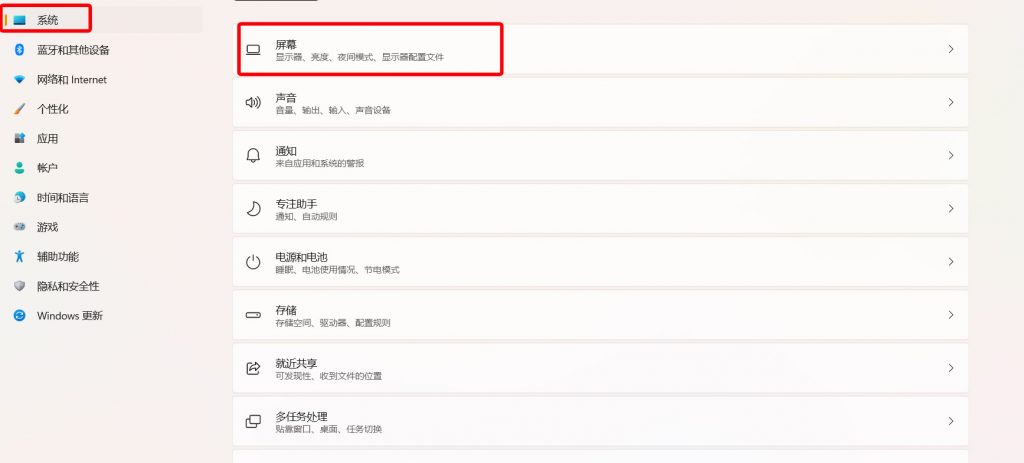
步骤 3:打开”屏幕“ 旁边的下拉菜单以选择推荐值。
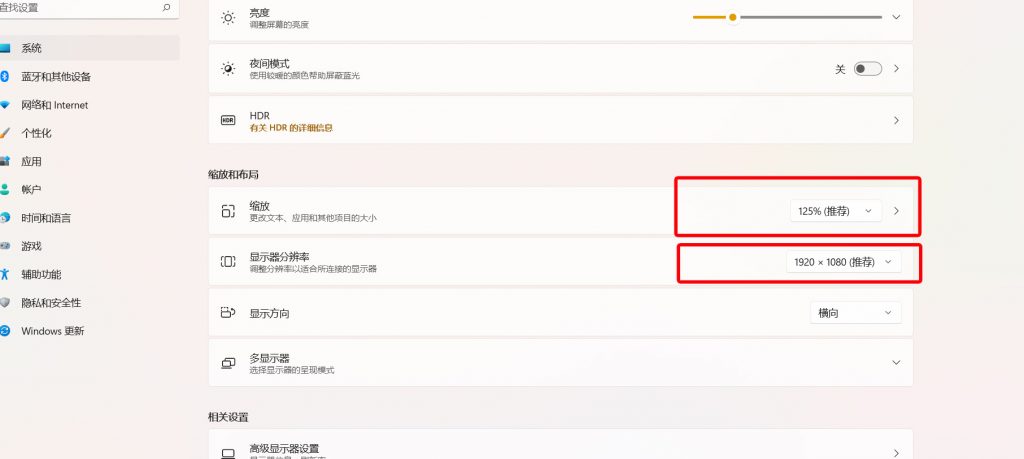
3.更新图形驱动程序
在 Windows 计算机上,图形驱动程序有助于显卡与操作系统之间的通信。当驱动程序过时时,您可能会注意到图形组件存在某些缺陷,这可能是您无法更改显示分辨率的原因。请按照以下步骤更新驱动程序。
步骤1:右键单击“开始”菜单,搜索“设备管理器”单击。
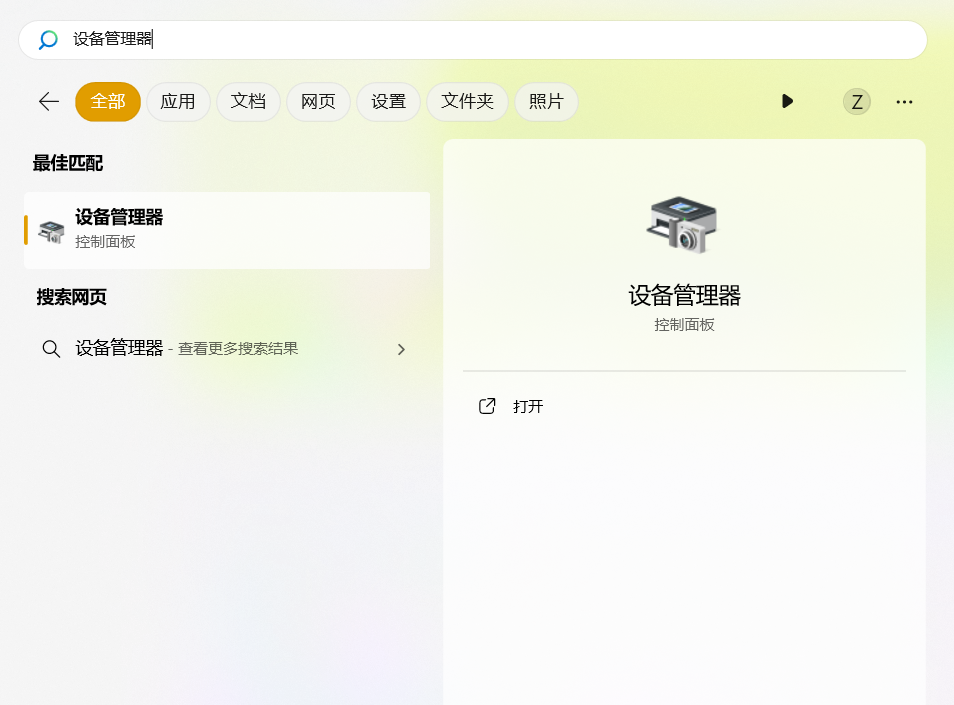
第 2 步:展开显示适配器类别,右键单击您的驱动程序,然后单击更新驱动程序。
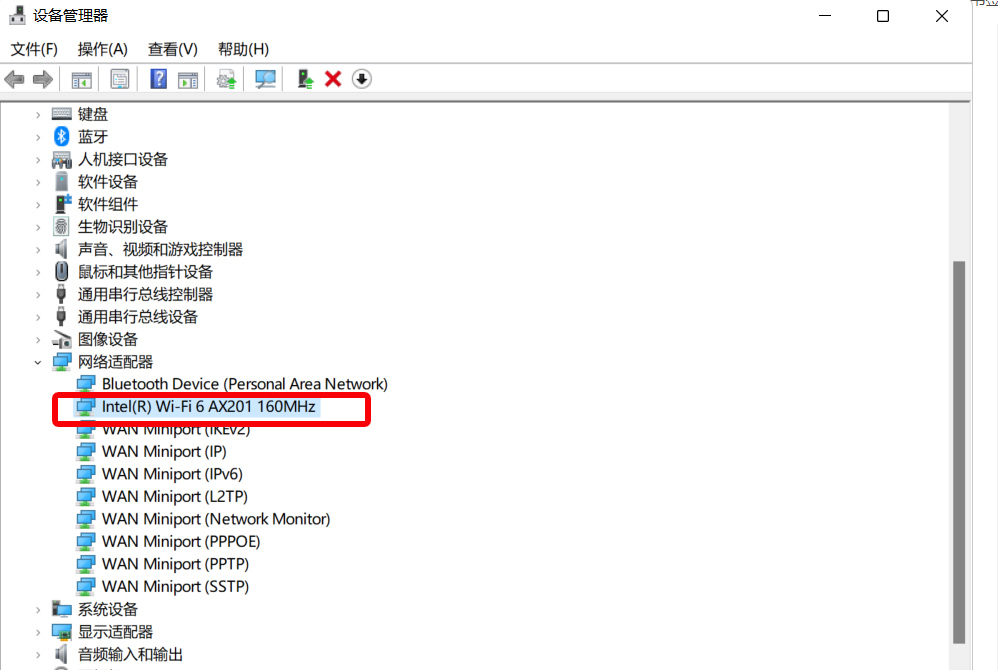
步骤 3:单击“自动搜索更新”。
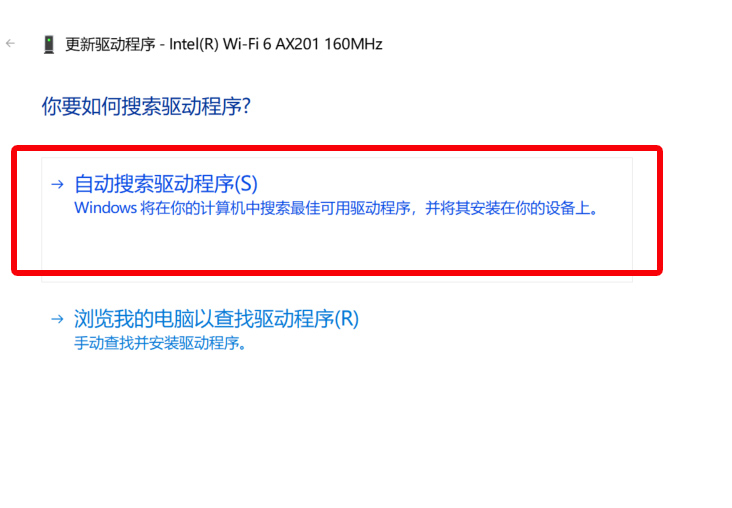
4.重新安装图形驱动程序
如果更新驱动程序不起作用,则可能是显卡驱动程序损坏的情况更严重。在这种情况下,重新安装它会更有效。您必须首先卸载当前驱动程序。请按照以下步骤操作。
步骤1:右键单击“开始”菜单,然后“设备管理器”并单击。
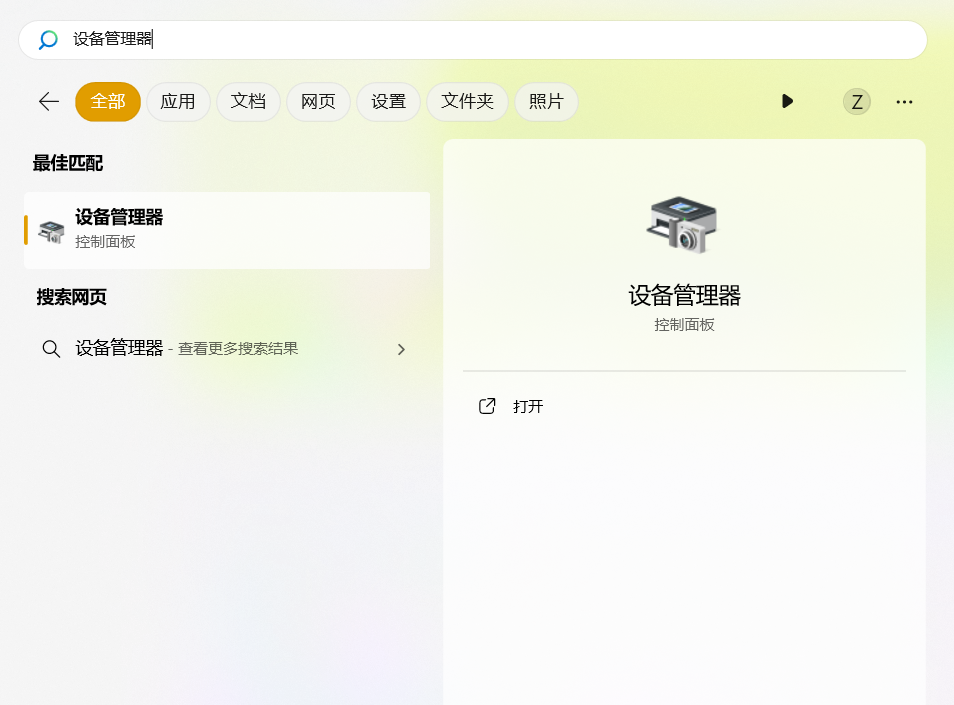
第 2 步:展开显示适配器类别,右键单击您的驱动程序,然后单击卸载设备。
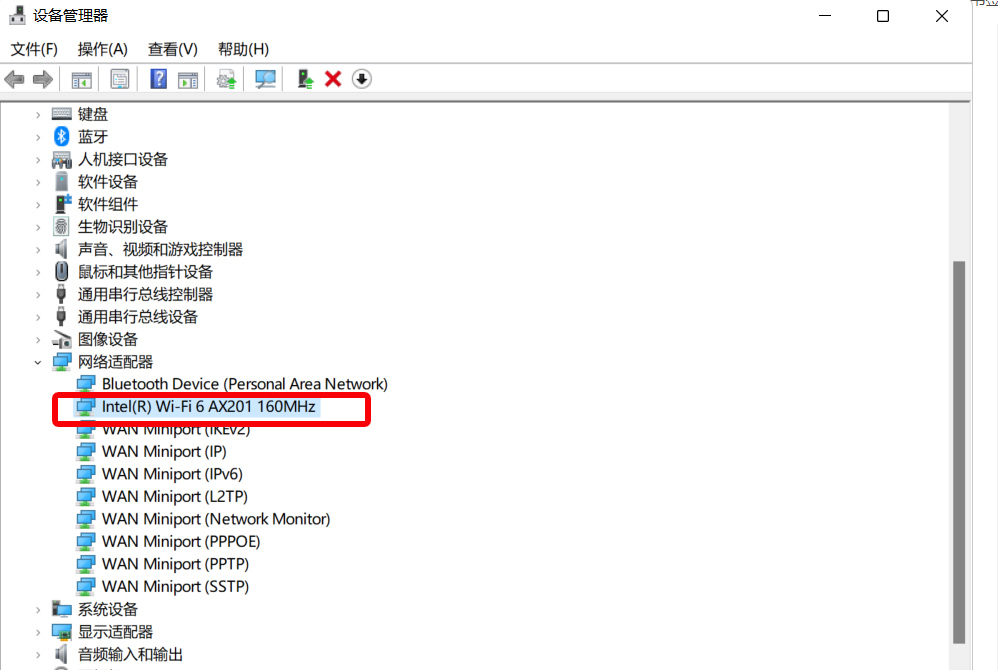
第 3 步:确认您的选择。
步骤 4:重新启动计算机,重新打开设备管理器,然后单击“扫描硬件更改”图标。完成后,系统会自动提示您安装所需的驱动程序。
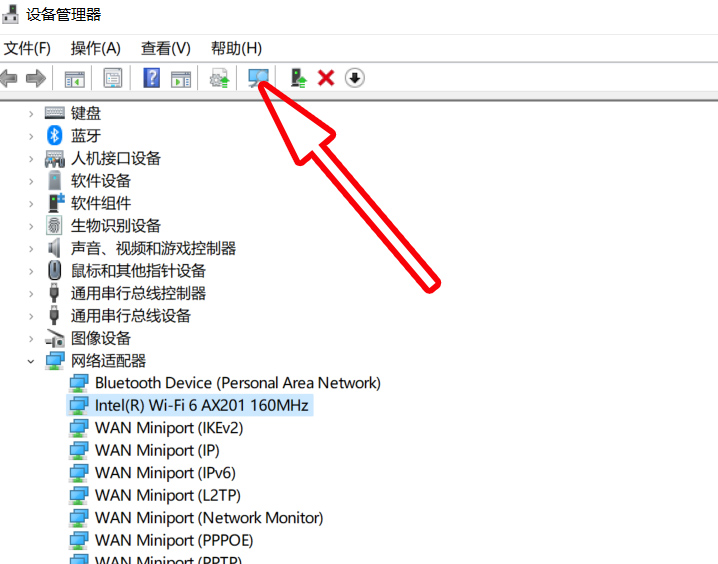
正确的显示对于充分利用 Windows 11 设备至关重要。当无法更改显示或显示选项变灰时,本指南中的解决方案将非常适合修复它。

暂无评论