在Windows 11电脑上遇到无法打开命令提示符(CMD)的问题时,这可能会对日常的电脑使用和管理工作造成一定的困扰。不过,不用担心,以下是一篇详细的操作教程,帮助您一步步解决这个问题。
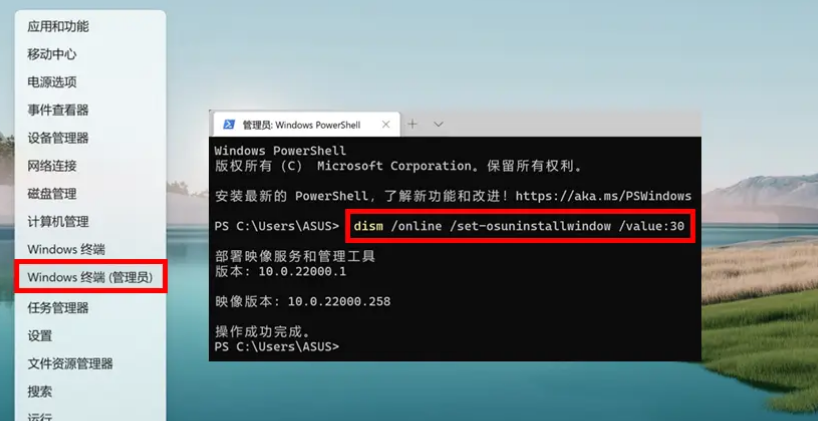
1. 使用Windows搜索功能打开CMD
首先,我们可以尝试使用Windows搜索功能来打开命令提示符。
- 在任务栏的搜索框中键入“cmd”(不包括引号)。
- 在搜索结果中,右键单击“命令提示符”或“Windows Terminal”,然后选择“以管理员身份运行”。
- 如果系统提示需要管理员权限,请点击“是”或输入管理员密码。
2. 通过运行窗口打开CMD
如果上述方法不起作用,我们可以通过运行窗口来尝试。
- 按下“Win + R”组合键打开“运行”窗口。
- 输入“cmd”(不包括引号)并按下“Enter”键。
- 如果需要管理员权限,系统会提示您,然后您可以选择“是”或输入管理员密码。
3. 使用PowerShell打开CMD
PowerShell是Windows系统的另一个强大的命令行工具,我们也可以通过它来打开CMD。
- 在任务栏的搜索框中键入“powershell”(不包括引号)。
- 右键单击“Windows PowerShell”或“Windows Terminal”,然后选择“以管理员身份运行”。
- 输入“cmd”并按下“Enter”键,这将以命令提示符的方式打开PowerShell。
- 如果需要管理员权限,请点击“是”或输入管理员密码。
4. 修复系统文件
如果CMD仍然无法打开,可能是系统文件出现了问题。我们可以使用系统文件检查器(SFC)来扫描和修复。
- 打开命令提示符(可以使用方法一或方法二)。
- 输入以下命令并按下“Enter”键:
sfc /scannow。 - 等待系统扫描和修复可能损坏的文件。这可能需要一些时间,请耐心等待。
- 完成后,重新启动计算机,然后再次尝试打开CMD。
5. 检查系统环境变量
有时候,系统环境变量的配置错误也会导致CMD无法打开。
- 在任务栏的搜索框中键入“环境变量”(不包括引号),然后选择“编辑系统环境变量”。
- 在“系统属性”窗口中,点击“高级”选项卡,然后点击“环境变量”按钮。
- 在“系统变量”列表中查找“Path”变量,确保其中包含“C:\Windows\System32”路径。
- 如果没有,请点击“新建”按钮,然后输入“变量名”为“Path”,“变量值”为“C:\Windows\System32”。
- 点击“确定”保存更改,然后重新启动计算机。
6. 运行系统维护工具
系统维护工具可以帮助我们优化系统性能,解决一些潜在的问题。
- 打开“设置”应用(Win + I),然后选择“系统”。
- 在左侧导航栏中,点击“存储”。
- 滚动到页面底部,在“高级存储设置”部分找到“运行维护任务”并点击“立即运行”。
7. 在Windows服务中进行更改
某些Windows服务的配置可能会影响CMD的正常运行。
- 按下Windows和R组合键打开“运行”对话框。
- 输入“services.msc”并按Enter打开“Windows服务”。
- 在服务列表中找到“性能日志和警报”服务。
- 右键单击服务并选择“属性”。
- 在属性窗口中,使用下拉框将“启动类型”更改为“自动”。
8. 编辑本地组策略编辑器
组策略编辑器可以帮助我们管理系统设置,包括CMD的访问权限。
- 同时按住Windows和R键打开“运行”对话框。
- 键入“gpedit.msc”并按Enter打开“本地组策略编辑器”。
- 在本地组策略编辑器窗口中,选择“用户配置”。
- 现在,选择“管理模板 -> 系统”。
- 在右侧,查找名为“阻止访问命令提示符”的设置。
- 双击设置将其打开,并确保为“阻止访问命令提示符”设置选择“禁用”或“未配置选项”。
- 单击“应用”,然后单击确定。
9. 创建桌面快捷方式
有时候,通过创建一个新的快捷方式来打开CMD也是一种有效的方法。
- 右键单击桌面上的任何空白区域。
- 选择“新建”,然后在子菜单中选择“快捷方式”。
- 在“创建快捷方式”窗口中,在项目位置下方的文本框中键入“cmd.exe”。单击“下一步”。
10. 执行SFC和DISM扫描
如果上述方法都无法解决问题,我们可以尝试执行SFC和DISM扫描来修复系统文件。
- 点击Windows键并输入“powershell”。
- 在搜索结果中右键单击“Windows PowerShell”并选择“以管理员身份运行”。
- 输入命令`sfc /scannow”并执行。
- 等待一段时间,直到扫描完成。它将检测并修复您PC上的问题文件。
- 如果问题仍然存在,请执行DISM扫描。打开Powershell,执行下面的命令
DISM /在线 /Cleanup-Image /RestoreHealth。 - 扫描完成后,检查命令提示符是否正常工作。
通过以上步骤,您应该能够解决Windows 11电脑上无法打开命令提示符的问题。

暂无评论