2024 年 2 月 8 日,谷歌宣布对其实验性 AI 聊天机器人 Bard 进行大规模品牌重塑。该工具现在被称为 Gemini,但除了网站进行了小幅重新设计外,它基本上仍提供与之前的 Bard 相同的功能。用最简单的话来说,这个版本的 Gemini 是一个界面,让您可以使用谷歌的大型语言模型。其他流行的生成式 AI 是 ChatGPT 和 DALLE-E。生成式 AI 可以制作视频、音频和图像。

如何访问 Google Gemini
首先,打开Gemini 网站,如果您尚未登录,请使用您的 Google 帐户登录。点击“试用 Gemini”并同意服务条款。在聊天屏幕上,如果您现在没有任何问题,Gemini 会建议您可以提出几个问题。
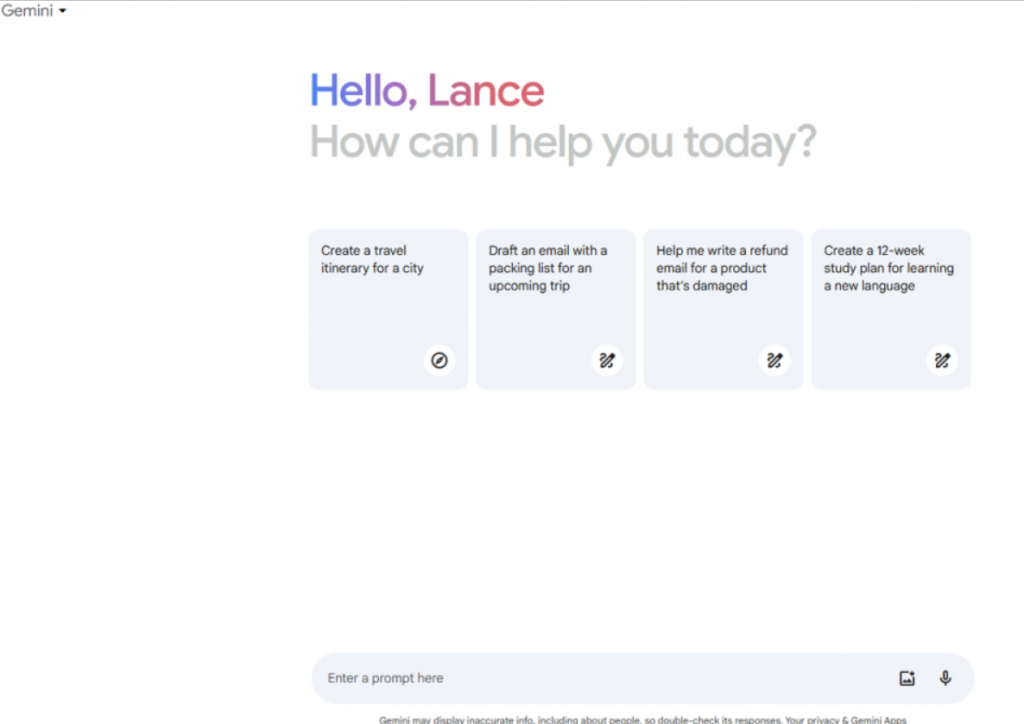
选择其中一个示例问题并等待回复。从这里,您可以继续就同一主题提出后续问题。如果您希望转到其他主题,请点击左侧边栏顶部的新聊天按钮。您还可以通过几种方式改进 Gemini 的回复,以从 AI 聊天机器人中获得更多功能。
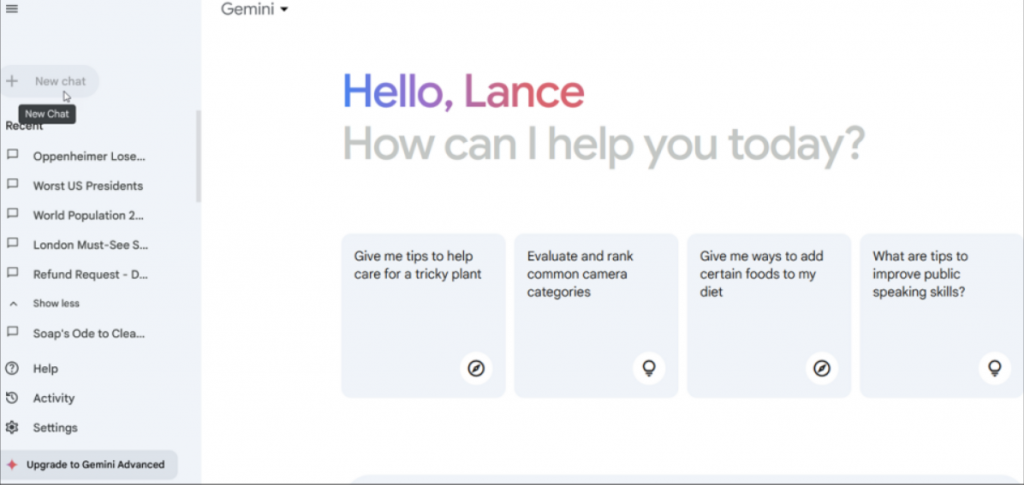
1. 对回复表示赞同或反对
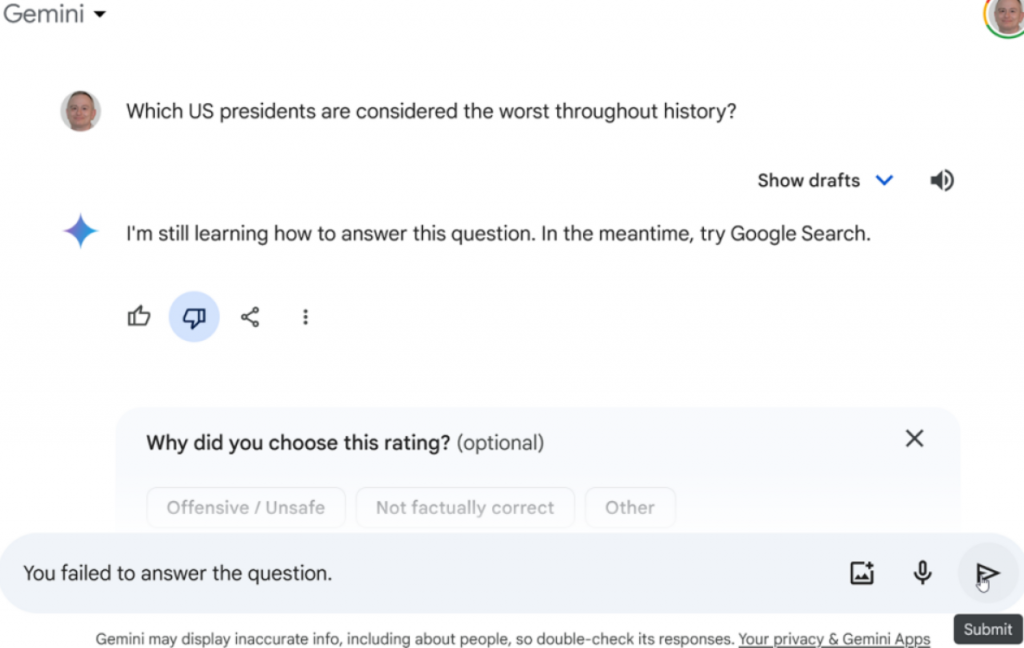
可以对 Gemini 提供的回复进行评分。
在回复下方,如果您喜欢它,请点击竖起大拇指图标;如果您不喜欢它,请点击竖起大拇指图标。
如果您竖起大拇指,系统会要求您解释为什么您不喜欢该回复。输入具体原因并提交。
2. 要求 Gemini 修改其回应
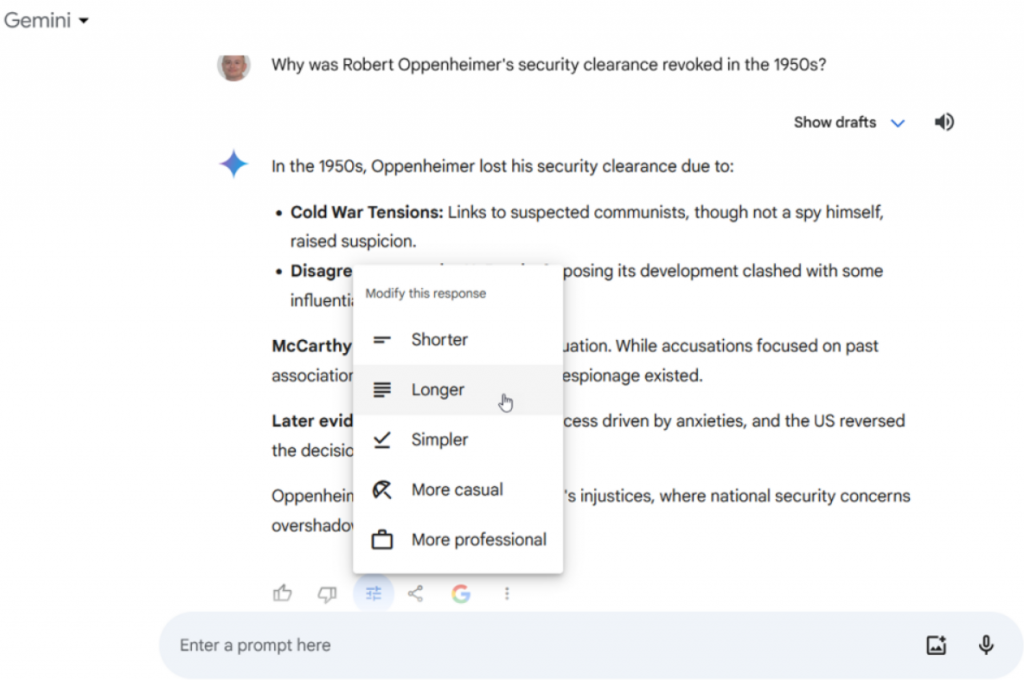
根据您的问题和 Gemini 的回答,您可以告诉 AI 修改回复。
如果您要求 Gemini 生成某些内容,这将特别有用。提交请求后,转到回复末尾并单击修改回复按钮。在这里,您可以告诉 Gemini 修改回复,使其更短、更长、更简单、更随意或更专业。
3. 让 Gemini 帮你谷歌搜索
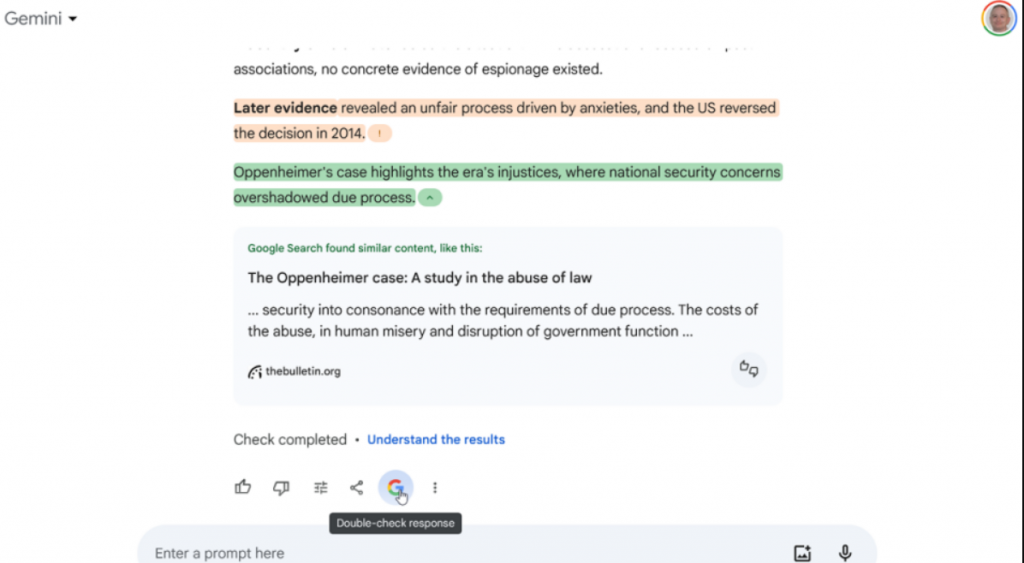
根据回复,您可以就同一主题提出后续问题。或者,点击 Google 图标仔细检查回复,Gemini 会突出显示具体细节。然后,您可以点击突出显示的文本并访问在线资源。
4. 查看其他草稿
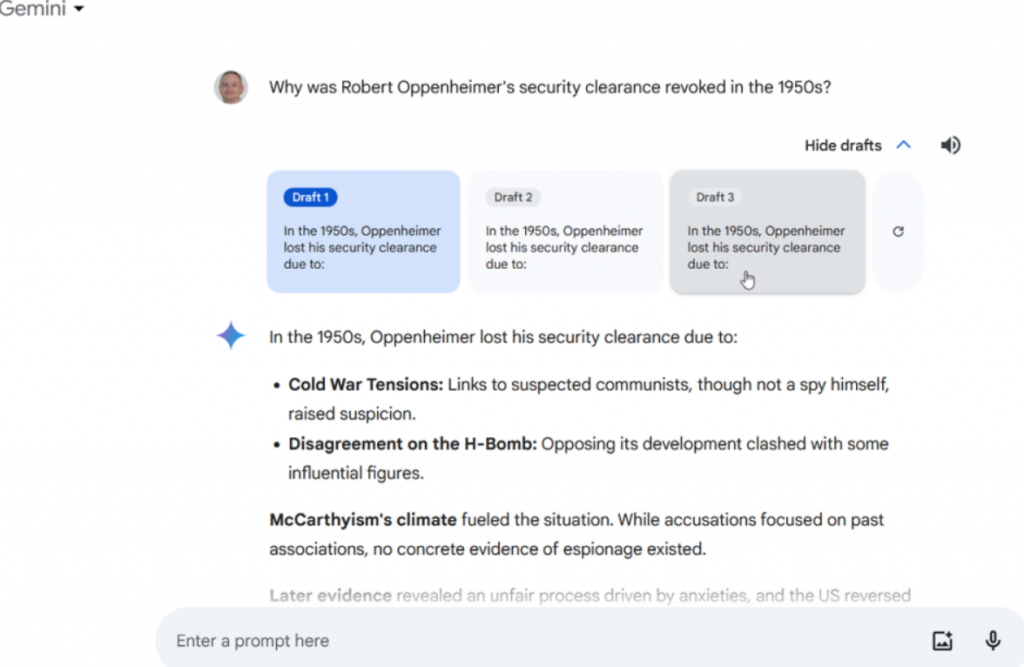
当您要求 Gemini 生成内容时,AI 会为您提供回复。但是,它还会生成文本的多个草稿。要查看这些替代版本,请点击查看其他草稿下拉菜单。
您将看到文本的另外三个草稿;点击您想要查看的那个。您还可以点击重新生成草稿按钮,让 Gemini 创建另外三个草稿。
5. 说出你的要求
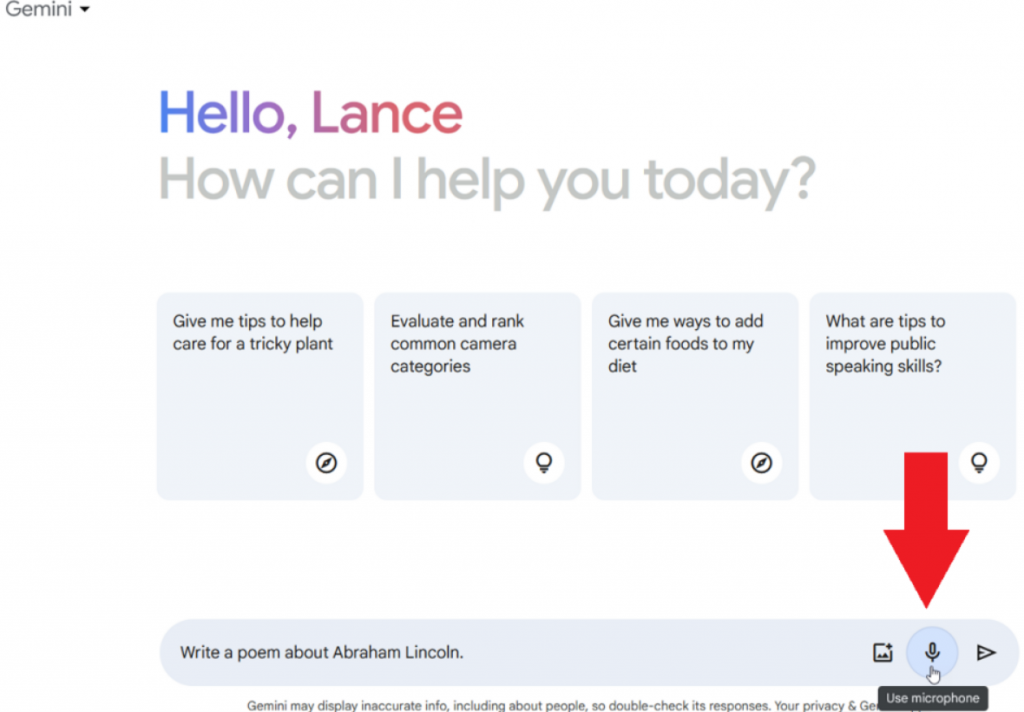
接下来,尝试通过语音提交问题或请求。单击提示中的麦克风图标。
第一次执行此操作时,您可能需要允许 Gemini 使用您的麦克风。说出您的请求并单击提交图标。
6. 让Gemini大声朗读它的回答
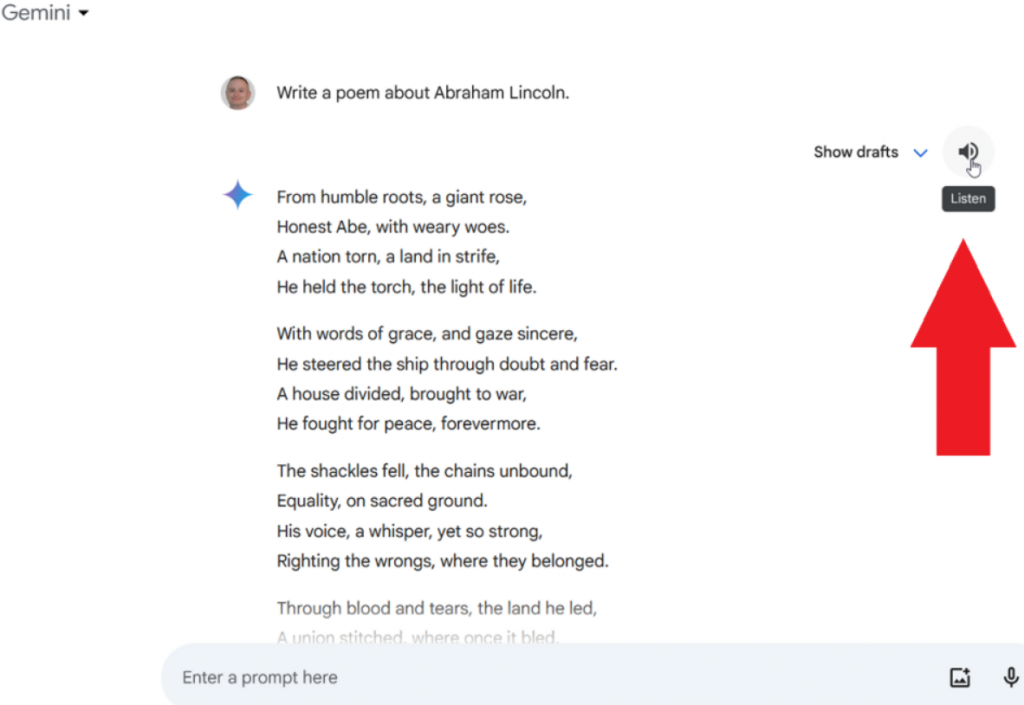
另一方面,您可以听到大声朗读的回答。点击回答右上角的“收听”图标。您可以点击“暂停”图标来暂停或停止旁白。
7.修改你的问题
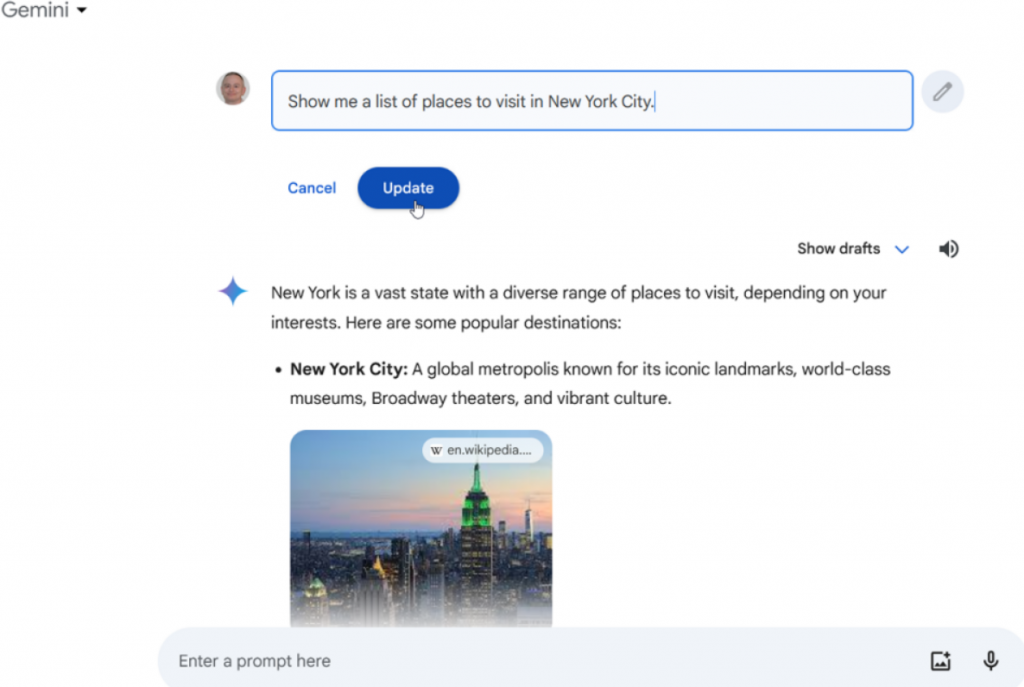
对回复不满意?您可以重新措辞原始请求并重试。将鼠标悬停在问题上,然后单击右侧的编辑文本图标。更改文本并单击更新按钮以接收新回复。
8. 要求Gemini 修改回复中的特定部分
您可以让 Gemini 修改您选择的特定细节,而不是重新生成整个回复。为此,请选择您想要调整的回复中的特定文本。点击修改所选文本,然后选择四个默认选项之一:重新生成、缩短、延长或删除。
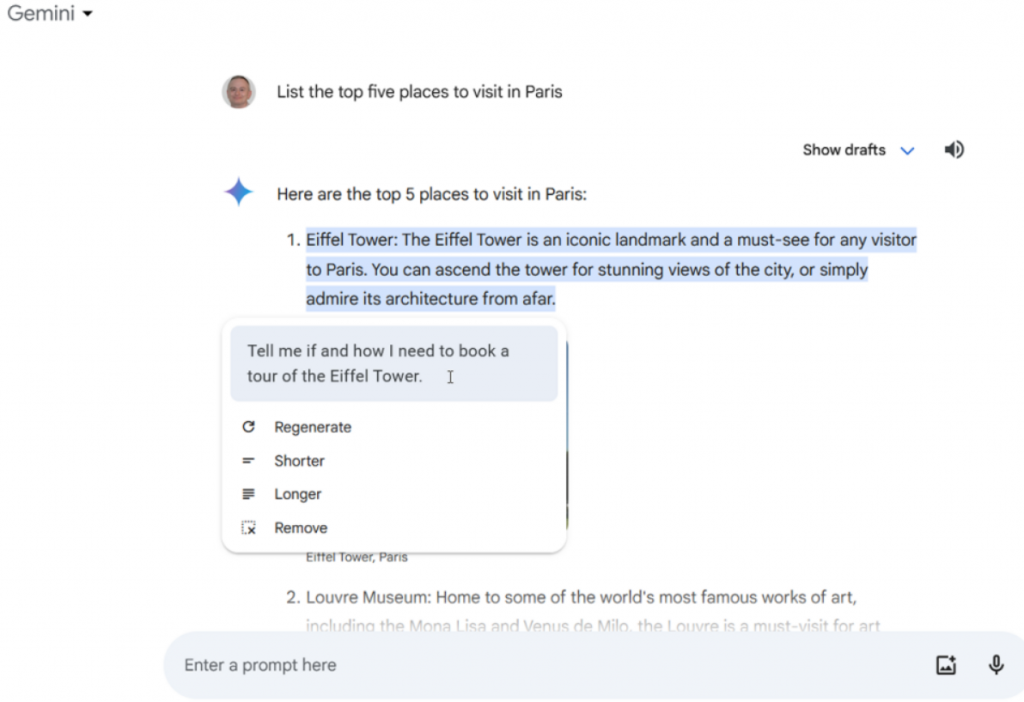
或者,在提示中输入具体请求。这样只会修改您选择的文本。然后您可以撤消修改或选择其他类型的修订。
9. 将图像上传至 Gemini
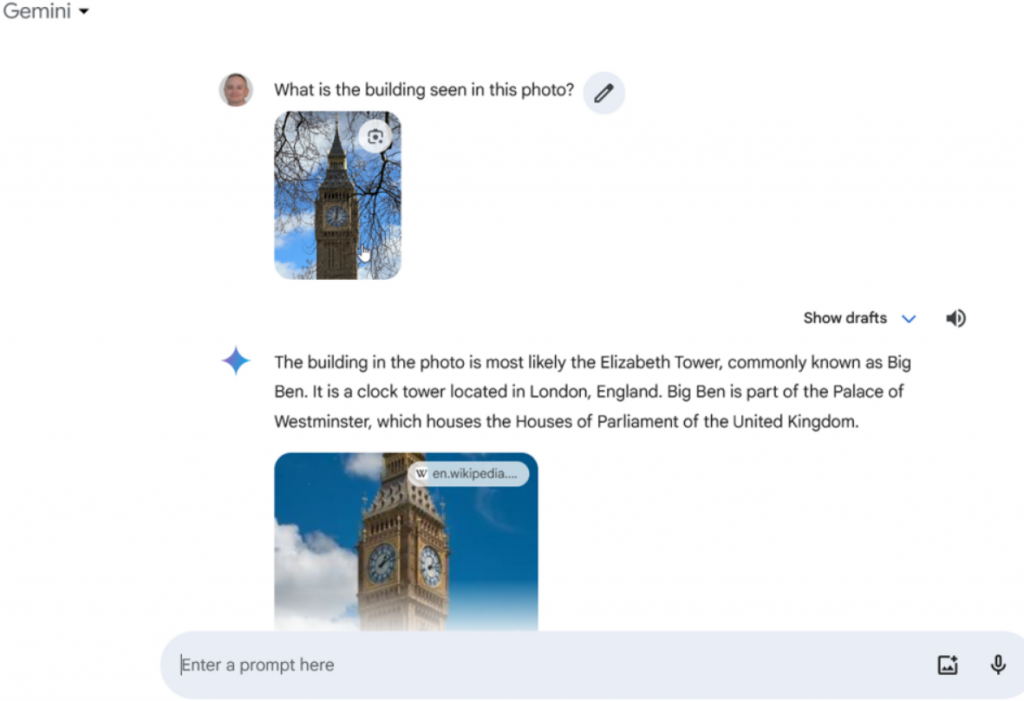
Gemini 还允许您上传图片以获取相关信息。为此,请单击提示左侧的“上传文件”按钮并选择图片。文件可以是 JPG、PNG 或 WebP 格式。
上传图片后,根据您希望 Gemini 提供有关图片的详细信息输入问题或请求,然后单击“提交”。
10、导出回复
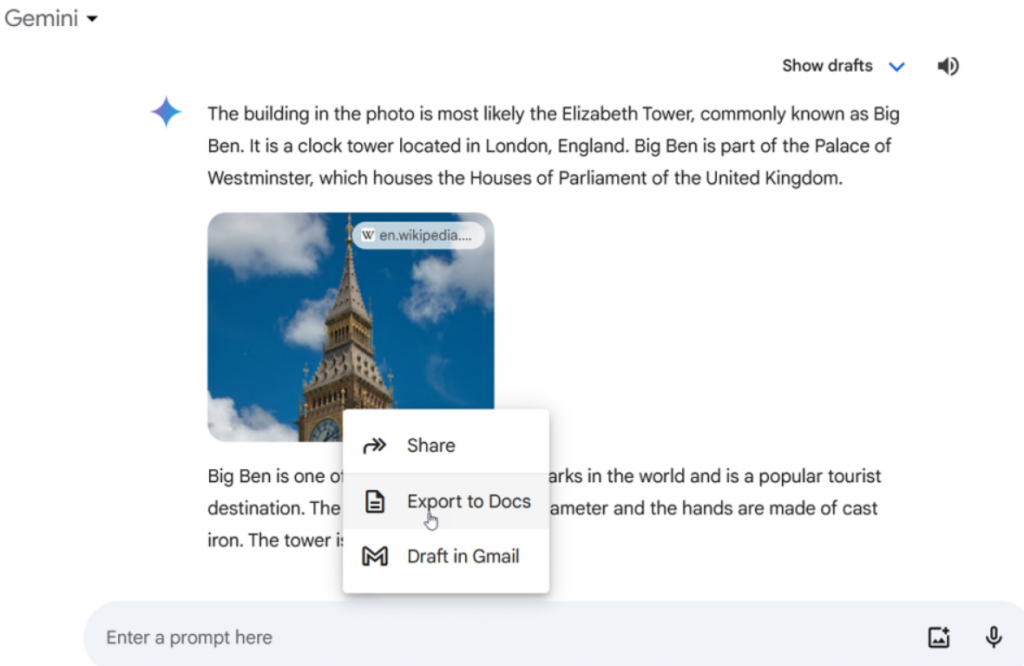
如果您尝试使用回复创建文档,则可以将回复发送到Google Docs 。点击“共享和导出”按钮并选择“导出到 Docs”,然后点击“打开 Docs”链接,即可将文本作为 Google Docs 查看,然后可以对其进行编辑。
如果您点击“共享和导出”按钮并选择“Gmail 中的草稿”,也可以将回复发送到 Gmail 。点击“打开 Gmail”链接,文本就会出现在电子邮件中。
11、管理你的对话
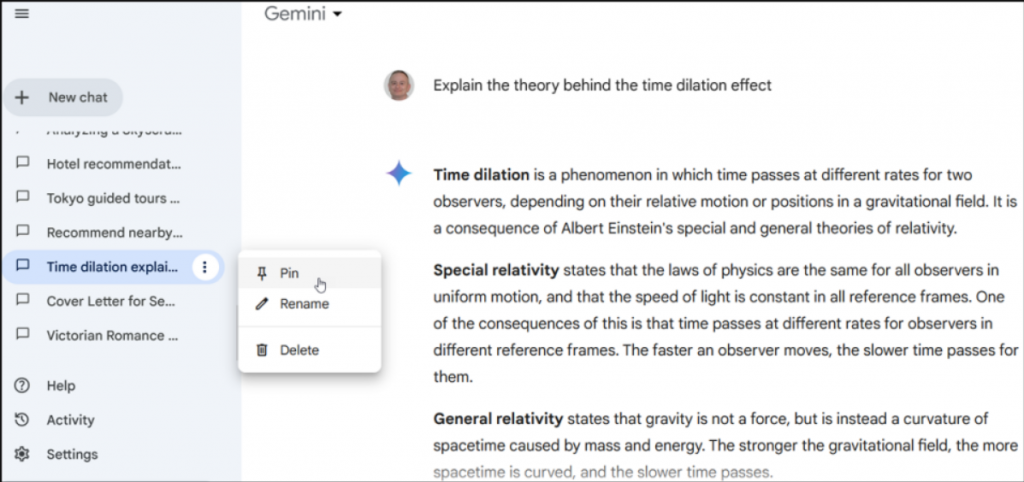
Gemini 还允许您管理所有聊天。左侧边栏显示您的对话历史记录。
单击“显示更多”可查看所有对话。选择特定的对话以查看它并从上次中断的地方继续对话。单击特定聊天的三点图标,您可以将其固定、重命名或删除。

暂无评论