在 Excel 中合并单元格可以创建具有视觉吸引力且简化的电子表格来增强数据,从而增强工作簿的外观。值得庆幸的是,Excel 使合并和拆分单元格变得容易。
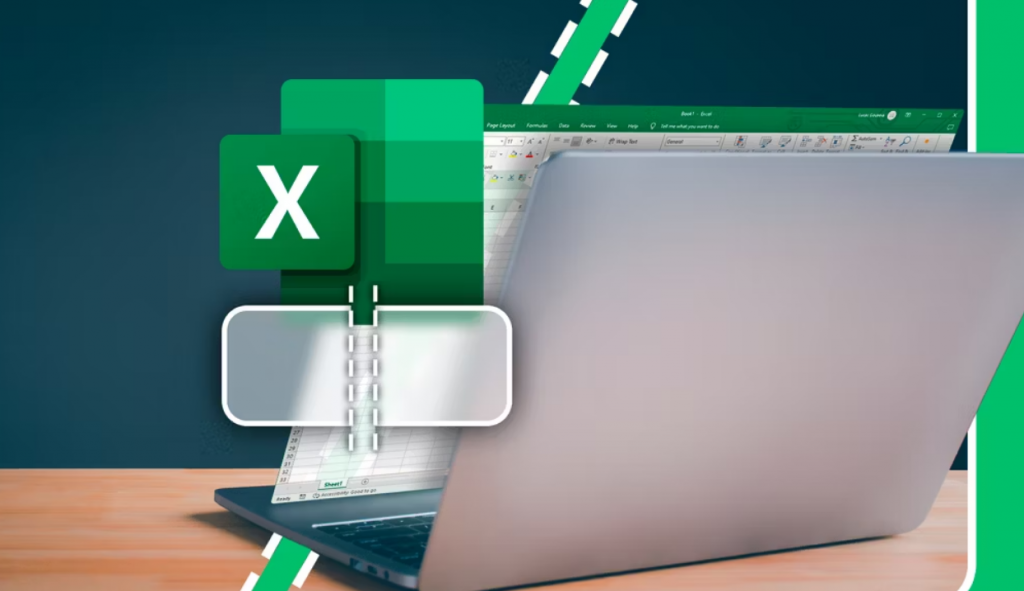
如何在 Excel 中合并单元格
除了使表单布局看起来整洁之外,合并单元格还可以帮助对相关数据进行分组。这样,您无需拉伸单元格即可显示更多信息。这在创建标题或长输入字段(在表单中)时非常有用。
要在 Excel 中合并单元格,请选择要合并的所有单元格 — 确保它们相邻。然后转到“开始”选项卡,单击“对齐”组中的“合并并居中”按钮。
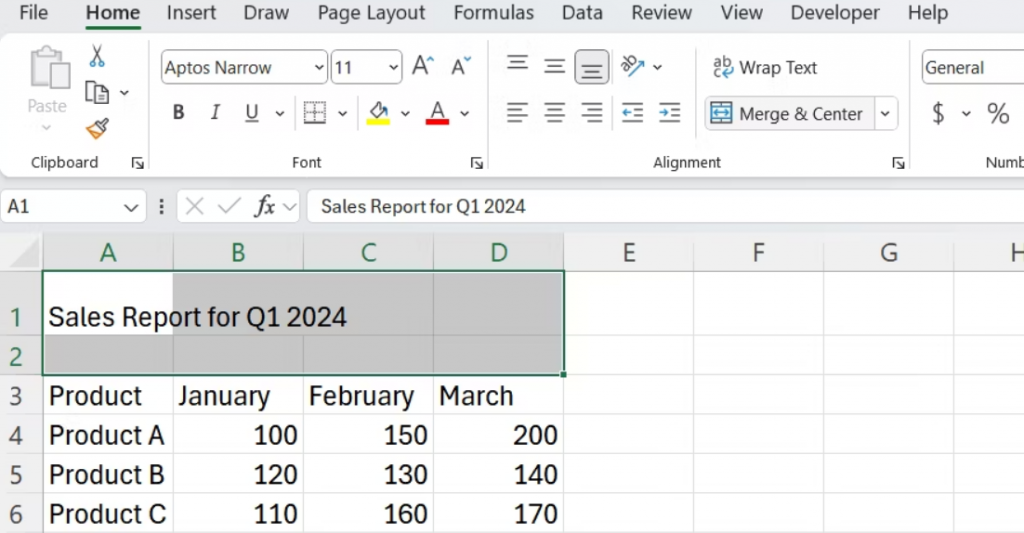
这将合并选定的单元格,但只保留左上角的值并将其居中。其余的值将被丢弃。使用一点
Excel 格式,您可以使合并的单元格更加明显,尤其是当它们是标题或标题之类的东西时。
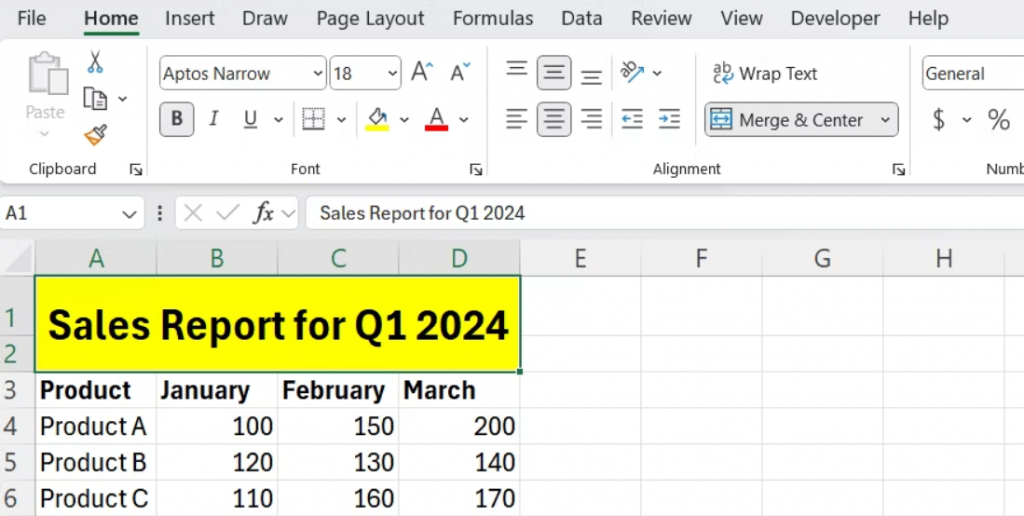
如果您点击“合并并居中”按钮旁边的向下箭头,您将看到其他合并选项。
“跨行合并”会合并所选行中的单元格并保留每行的左侧值。“合并单元格”会合并所有选定的单元格并仅保留左上角的值,但不将其居中。
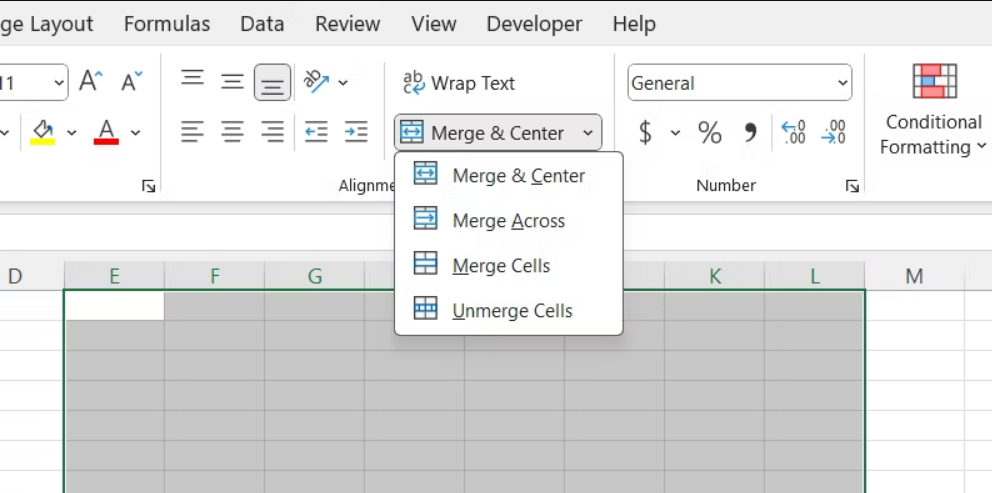
如何在 Excel 中拆分合并单元格
有时,合并单元格会影响 Excel 的一些重要功能。例如,使用 Excel 公式可能很困难,因为许多公式在合并单元格中无法正确运行。合并单元格还会使电子表格看起来不一致或在导入和导出数据时造成问题。
要拆分单元格,首先选择工作表上的合并单元格。接下来,导航到“主页”选项卡功能区中的“对齐”组。单击“合并并居中”按钮旁边的向下箭头,然后选择“取消合并单元格”。
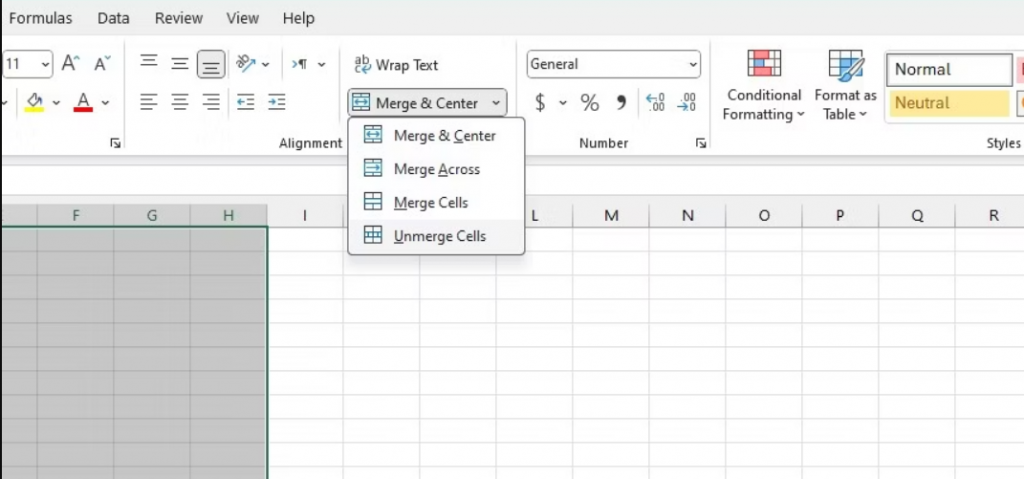
合并单元格经常与Excel 中的组合单元格相混淆。合并通过连接多个相邻单元格创建一个单元格(数据丢失是不可避免的),而组合单元格则使用公式在一个单元格中显示来自不同单元格的数据,而不会丢失数据。了解两者的区别可以帮你省去很多麻烦。

暂无评论