在 Windows 11 中,使用 Print Screen 键并粘贴捕获的屏幕截图仍然有效,但您还有其他更简单、更方便的选项。
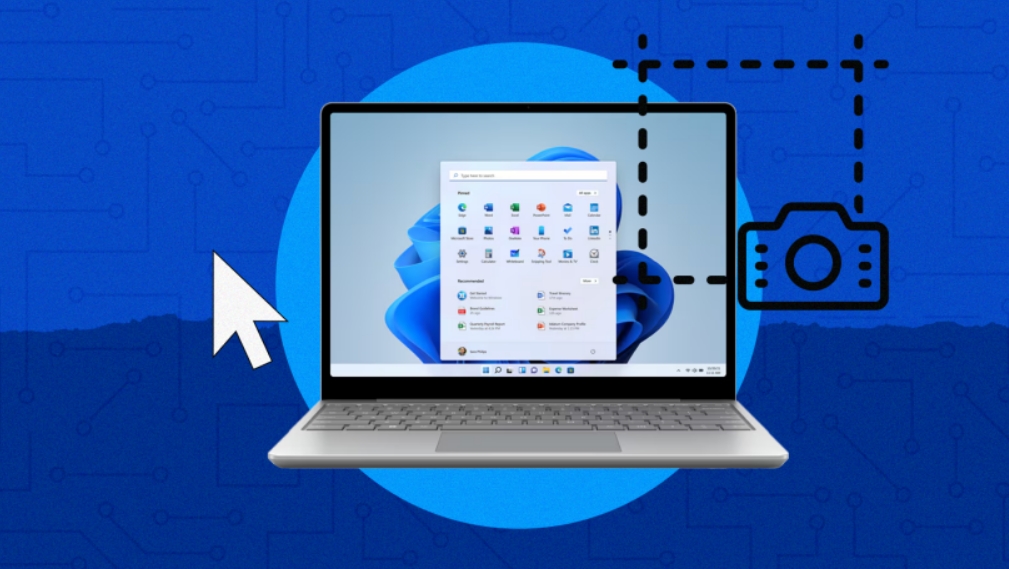
长期以来,Microsoft Windows 一直提供多种截屏选项,也称为屏幕截图或屏幕抓取 – 也许太多了
。Windows
11简化了这种情况。操作系统的最新更新增加了一些漂亮的新工具,让您可以更轻松地截取屏幕截图、录制屏幕活动的视频以及对图像运行光学字符识别 (OCR)。以下是在 Windows 11 中截取屏幕截图的七种方法。
1. 按 PrtScn(打印屏幕键)并粘贴
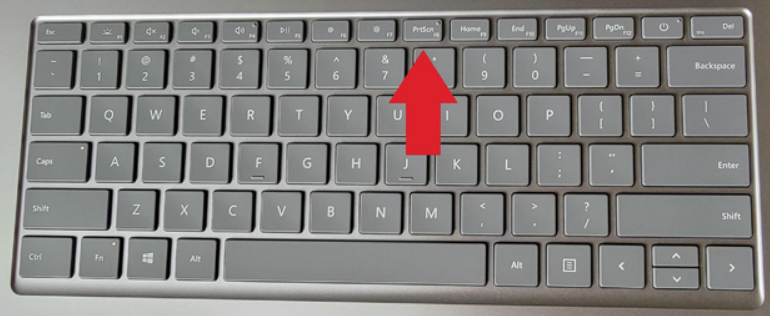
按下打印屏幕键 (PrtScn),整个屏幕的图像就会复制到剪贴板。然后您必须将图像粘贴到 Microsoft Paint 或
Adobe Photoshop 等应用程序中,方法是按 Ctrl-V 或从菜单或右键单击选项中选择粘贴。
此方法(以及下一种方法)的优点是它不会影响屏幕上的应用显示,而使用键盘组合快捷键有时会影响。如果您改用快捷键,菜单下拉菜单有时会消失。
如果您只想捕获活动窗口而不是完整的桌面图像,请添加 Alt 键以表示 Alt-PrtScn。使用此键盘快捷键可将当前窗口保存到剪贴板,然后从那里将其粘贴到成像应用程序中。在 Windows 11 中,结果可能有点奇怪,因为圆角窗口角被扩展为方角(图像文件始终是矩形)。
请注意,Windows 更新改变了 Print Screen 键的行为:现在默认打开截图工具。要恢复上述行为,请转到“设置”>“辅助功能”>“键盘”,然后关闭“使用 Print Screen 键打开屏幕截图”设置。
2. 设置 PrtScn 以自动保存到 OneDrive
与OneDrive结合使用时
,Print Screen (PrtSc) 键可以自动创建屏幕截图的图像文件。我将这种方法与标准 PrtScn 选项分开列出,因为结果非常不同,并且为您省去了打开应用程序、从剪贴板粘贴和保存图像文件的额外步骤。
要使用此方法,请单击任务栏右侧的 OneDrive 云图标。选择“设置”,然后选择对话框中的“备份”选项卡,并选中“将我捕获的屏幕截图保存到 OneDrive”。这个简单的复选框改变了 PrtScn 的一切。当您点击该键时,系统会自动在 OneDrive/用户名/Pictures/Screenshots 文件夹中创建一个 PNG 格式的图像文件。文件名使用当前日期和时间。
截屏后,屏幕右下角会出现一个通知;单击此通知会直接转到突出显示文件的文件夹。然后,您可以从任何带有 OneDrive 的设备访问它(每个主要平台都有客户端,以及网络版本)。这适用于您在登录同一 OneDrive 帐户(即您的 Microsoft 帐户)的任何 PC(甚至是 Mac!)上拍摄的任何屏幕截图。当我没有时间在单独的步骤中保存图像文件时,例如在现场演示期间,它很方便。
3. 按 Windows 键-PrtScn
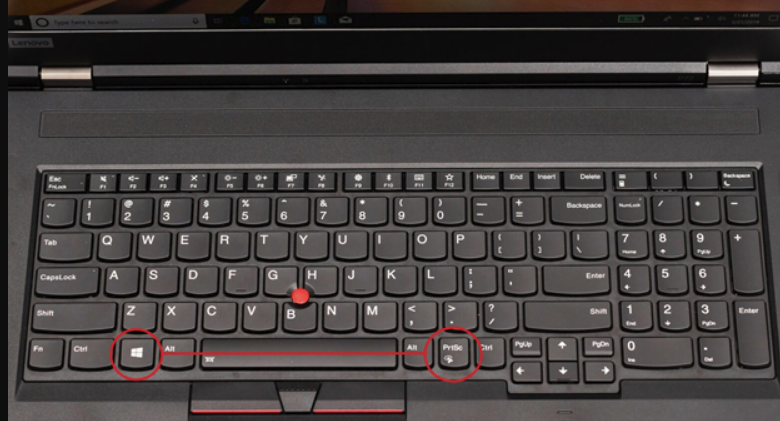
这是使用 PrtScn 键的另一种方法:使用键盘快捷键 Windows 键-PrtScn。
如果您想截取屏幕截图并自动将其保存到本地驱动器,请使用此选项。此方法会导致屏幕短暂变暗,并默认将 PNG 文件放在图片 > 屏幕截图文件夹中。(请注意上图中键盘上 PrtScn 键的不同位置。)使用此方法后,您还可以将图像粘贴到任何位置,因为它也会被复制到剪贴板。
4. 使用 Windows 键-Shift-S 和截图工具
Windows 11 结合了 Windows 10 出色的 Snip & Sketch 工具的功能,并将其整合到较新的截图工具中。它还增加了录制屏幕上动作视频的功能。
进入截图工具的最简单方法是按 Windows 键-Shift-S。该键盘快捷键可让您选择使用矩形截图、手绘选择、窗口或全屏截取(这是您在上图中选择的图标的顺序)来截取屏幕截图。如果您在按下 Windows 键-Shift-S 后改变主意并且不想截取屏幕截图,请使用 Esc 键退出。如果您有 Surface Pen 手写笔,双击其橡皮擦按钮即可打开截图工具。
对于第一个和最后一个选项,用光标绘制以选择要捕获的区域。对于窗口选项,只需单击目标窗口即可;单击最后一个按钮即可进行全屏捕获。
释放光标后,您会在右下角看到一条通知,其中包含屏幕截图的缩略图。如果您打算将屏幕截图粘贴到另一个应用程序中,则可以忽略它,因为该图像已保存到剪贴板和图片文件夹中。或者您可以单击缩略图以打开截图工具界面(如下所示)。在这里,您可以用钢笔或荧光笔标记屏幕截图,裁剪图像,或使用尺子画直线。
您可以将截图设置为立即保存到图片 > 截图文件夹中。如果您不想占用磁盘空间,可以在截图工具的设置中进行更改,可从应用程序右上角的三点菜单访问。
您可以使用磁盘图标保存屏幕截图和任何编辑(一些视觉隐喻永远不会消失)。共享按钮可让您使用 Windows 11 的标准共享面板发送图像。您还可以从菜单选项中打印图像或在另一个应用程序中打开它。
我对此实用程序的裁剪功能有一点不满,那就是它不提供宽高比选项。例如,我希望能够选择 16:9 的宽屏尺寸,但我怀疑我并不是唯一一个有这种想法的人。现在,您必须将图像放入 Microsoft Paint 或其他图像编辑程序中才能获得这种简单的功能。我还希望截图工具能够像上面的 OneDrive 选项和下面的 SnagIt 选项一样,提供对以前屏幕截图的访问权限。
如果您想在截屏前使用延迟计时器,只需在“开始”菜单中键入“Snipping”并打开程序窗口,而不是使用键盘快捷键。在出现的小菜单栏中,查找时钟图标,然后选择在截屏前添加 3、5 或 10 秒的延迟。
截图工具现在提供光学字符识别 (OCR) 技术,这意味着它可以识别图片中出现的任何单词,并使其可搜索。OCR 工具可以复制图片中的文本,并自动删除姓名、电子邮件地址和电话号码等信息。
Windows 11 中的截图工具还可以录制屏幕视频。要录制屏幕,请选择点击 Windows 键-Shift-S 时出现的工具栏中的电影摄影机图标。然后,使用出现的十字线光标选择要录制的屏幕区域。接下来,单击“开始”,等待 3-2-1 倒计时结束,然后在屏幕上执行操作。完成后,按“停止”。停止后,您将看到视频回放,您可以像静态屏幕截图一样保存或共享它。另一个选项是在Clipchamp中编辑它,虽然它不是我们最喜欢的视频编辑器,但足以快速修剪和分割。从您的 PC 播放的任何声音都包含在录制的剪辑中。
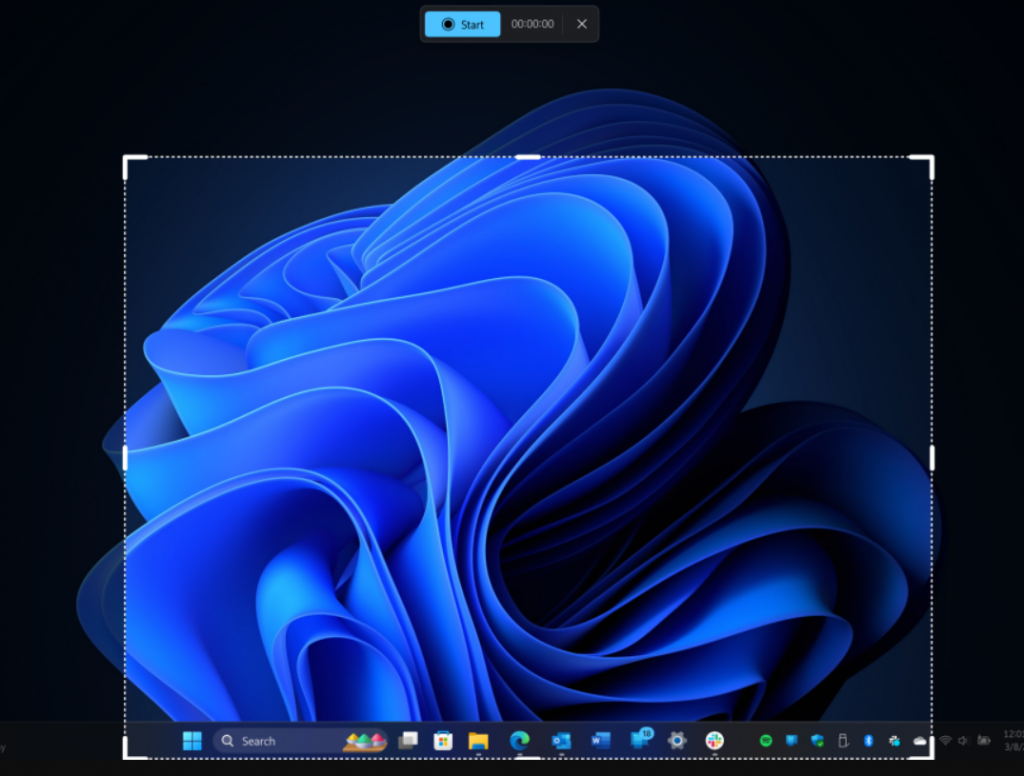
最后,如果您启用剪贴板历史记录,当您按下 Windows 键-V 时,您会看到可供粘贴的最后几张屏幕截图。这实际上适用于此处讨论的任何屏幕截图方法。

暂无评论