PDF 格式旨在以只读形式存储和交换文件,无需担心有人偷偷编辑内容。虽然不可能在不留下电子足迹的情况下编辑 PDF 文件,但可以对 PDF 文件进行编辑。如果您想编辑 PDF 文件,我建议您尝试使用 Google Docs。
与其他 PDF 编辑器不同,Google Docs 完全免费,不需要下载任何软件,更不用说它是最强大的文档创建工具之一。以下是在 Google Docs 中编辑 PDF 文件的方法。
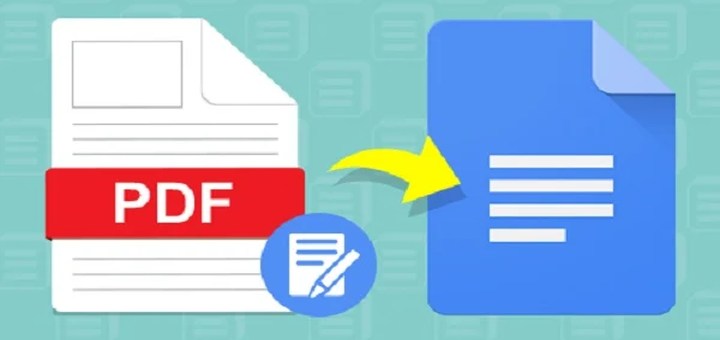
在 Google Docs 中编辑 PDF 文件
为了演示,我将在 Google Docs 界面中上传和编辑 PDF 文件。但是,不必直接在 Google Docs 中上传文件。您还可以编辑已存储在 Google Drive 中的 PDF 文件,或者将其上传到 Google Drive,然后使用 Google Docs 进行编辑。让我们看看如何从 Google Docs 界面执行此操作:
1. 打开Google Docs 主页。
2. 在这里点击右上角的“打开文件选择器”按钮(带有文件夹图标的按钮)。
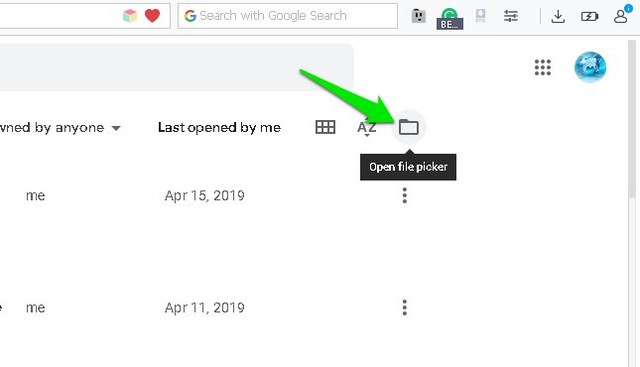
3. 现在转到“上传”选项卡,然后单击“从您的设备中选择文件”按钮,在您的电脑上找到 PDF 文件并上传。
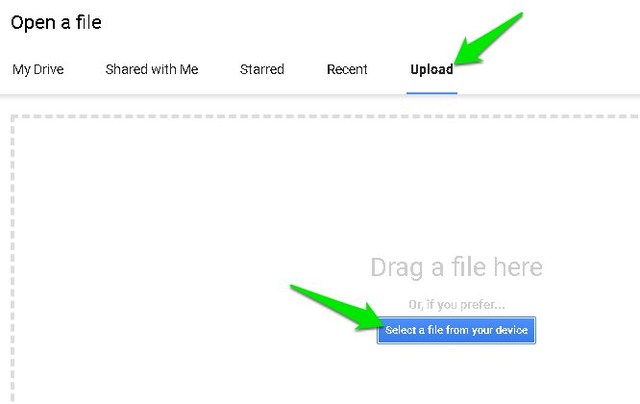
4. PDF 文件将上传并打开预览。点击顶部的“打开方式”菜单,然后从菜单中选择“Google Docs” 。
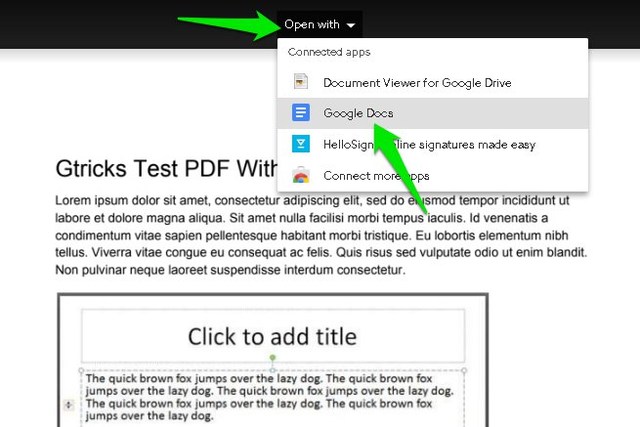
5. PDF 文件将在 Google Docs 编辑器中打开,您可以根据需要对其进行编辑。
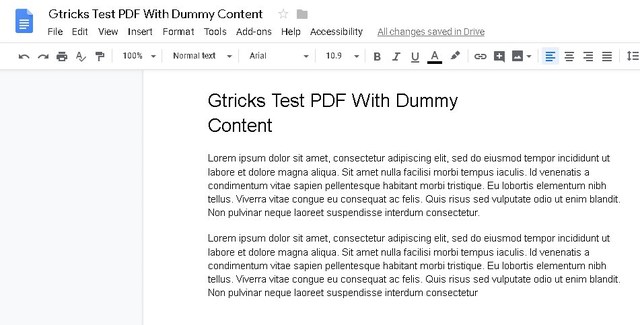
6. 编辑完成后,单击“文件”菜单,从“下载为”选项中选择“PDF 文档”,将文件再次转换为 PDF 格式。
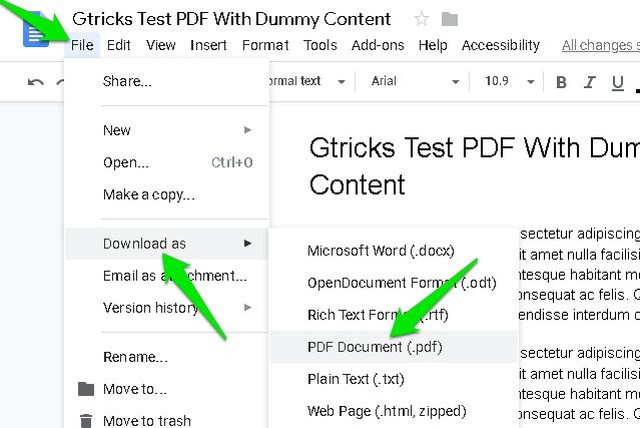
与其他 PDF 编辑器一样,Google Docs 也无法完美复制 PDF 文件的内容。任何图像和图形材料都不会转移。但所有文本和图像内的文本都将被复制。

暂无评论