管理云存储时,文件重复是一个常见问题。有多种因素可能导致文件重复,例如同步不正确、文件名冲突或版本控制问题。但是,手动识别和删除重复文件可能极具挑战性,尤其是当文件数量可能有数千个时。
这就是为什么专用工具对于查找和删除您首选的云存储服务(无论是 Google Drive、OneDrive 还是 Dropbox)上的重复项至关重要。今天,我将向您展示如何使用重复文件删除工具自动从云存储中删除重复文件。
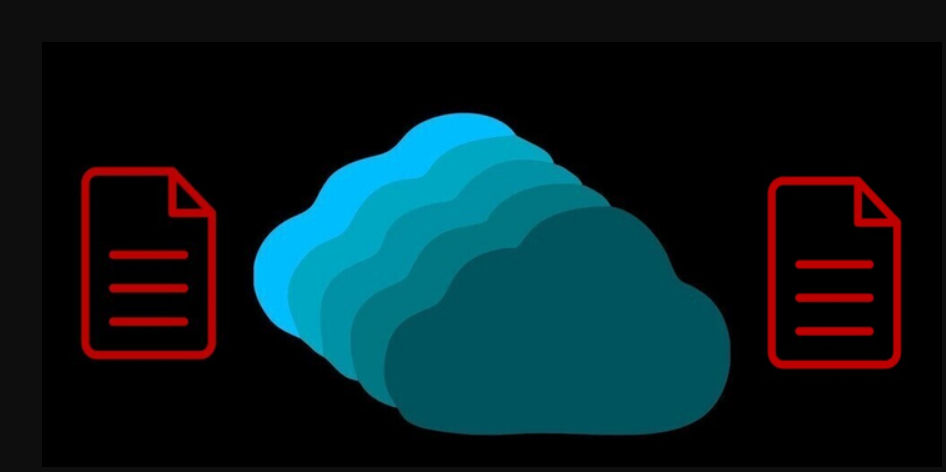
删除重复文件的重要性
管理重复文件至关重要。它们可能导致许多长期问题,使云数据管理变得困难。以下是重复数据导致的一些常见问题:
- 重复的文件很容易占用数十 GB 的数据,迫使您升级存储计划。
- 它们会使您的文件夹变得混乱,导致很难找到正确的文件。
- 过多的重复文件也会延迟备份和同步过程并消耗额外的带宽。
- 对于具有多个版本的文件,重复可能会造成很多混乱。
- 共享文件可能会成为一件苦差事,特别是当您在协作处理具有多个重复项的特定文件时。
使用云重复文件删除工具
为了简化重复文件删除过程,我建议使用专用工具,它可以为您查找和删除重复文件。我发现Cloud Duplicate Finder 是用于此目的最简单的工具。它支持所有流行的云存储服务,如 OneDrive、Google Drive、DropBox 和 Box。它使用起来也很安全,因为登录名和权限由云存储服务管理。
使用云端重复查找器
首先,您必须注册一个帐户才能访问中央仪表板,该仪表板将管理来自不同云服务的所有重复文件。您可以使用电子邮件和 Google 或 Microsoft 帐户进行注册。
进入后,您可以从上面选择您喜欢的云存储服务,包括 Google Drive、OneDrive、DropBox、Amazon S3 和 Box。
然后,单击添加新驱动器按钮登录云存储并提供所需的权限。
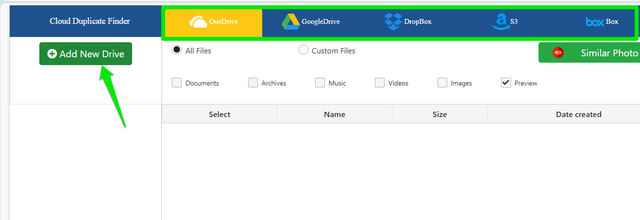
现在您将看到所有文件夹,您可以选择单个文件夹或整个驱动器进行扫描。选择后,单击右上角的“扫描”按钮。
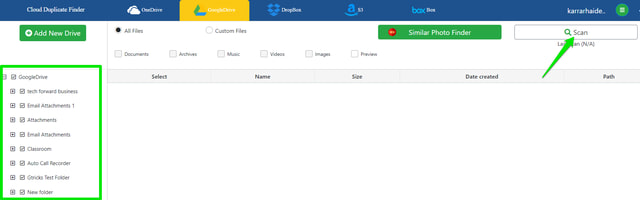
扫描完成后,它会告诉你找到的重复文件总数以及它们占用的空间。由于我的重复文件较少,扫描大约需要一秒钟才能完成。如果你有几十 GB 的重复文件,则需要更多时间。
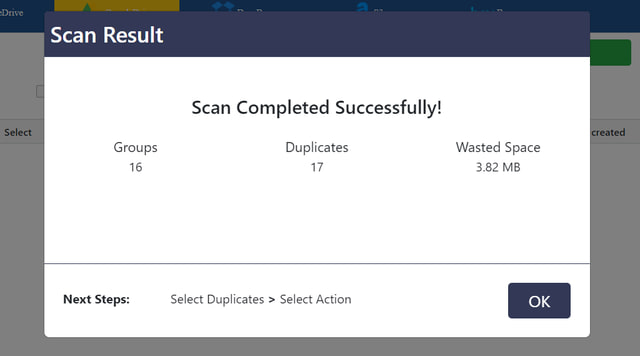
该工具将在其界面中显示文件的原始文件和重复文件,以及大小、创建日期和驱动器路径。您还可以启用顶部的预览选项来查看 Cloud Duplicate Finder 中的文件。
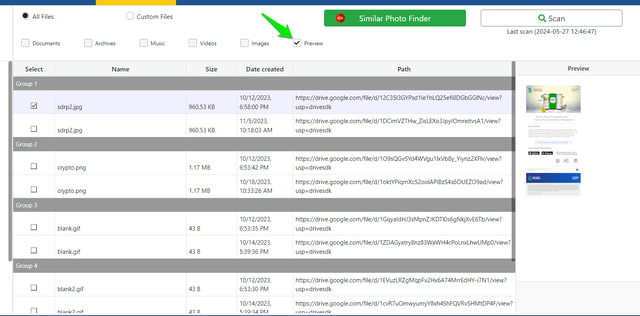
手动选择每个重复文件会比较慢。因此我建议您点击底部的选择重复文件按钮,并选择保留每个组中的最新文件或保留每个组中的最旧文件。
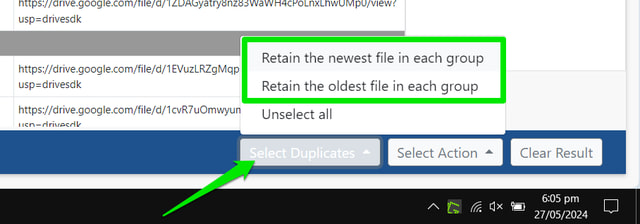
选择后,单击“选择操作”按钮并选择“永久删除”或“移动到文件夹”。您需要订阅 Cloud Duplicate Finder pro才能自动删除所有这些文件。否则,您需要在云存储界面中手动删除文件及其路径。
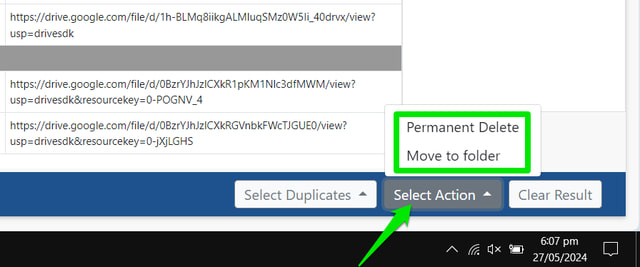
如果您是 OneDrive 或 Google Drive 用户,您还可以利用此工具的相似照片查找器功能。使用人工智能,此功能将找到彼此非常相似的照片。例如,如果您使用连拍模式拍摄了自拍照或拍摄了某个物体的多张照片,它可以帮助您整理它们并删除太相似的照片。您只需选择相似度级别(中等级别对我来说效果最好)并扫描驱动器即可。
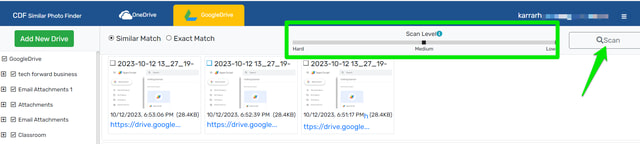

暂无评论