PDF 翻译不再局限于专用的 PDF 翻译工具或网站。现在,您可以直接在 Edge 浏览器中翻译 PDF,而无需借助任何第三方工具或网站。
最近,Microsoft Edge 原生 PDF 查看器进行了升级。现在,您可以轻松地在 Edge PDF 查看器中查看和翻译 PDF。
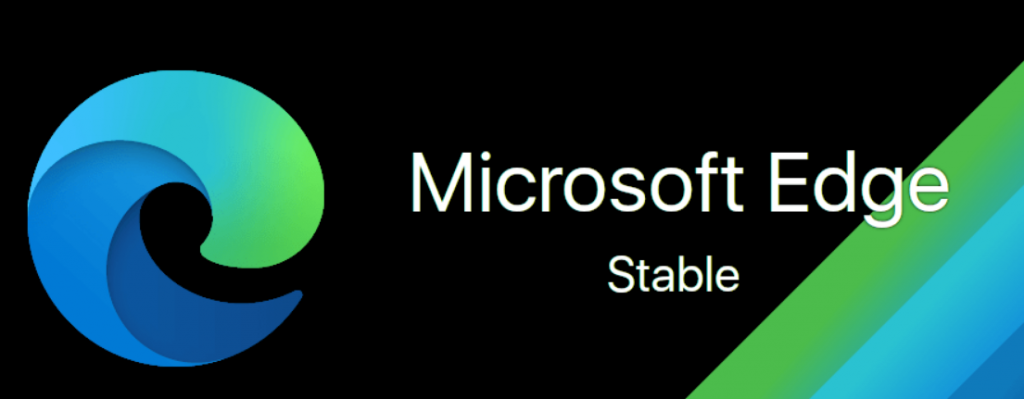
第 1 部分。Edge 默认 PDF 查看器中的内置 PDF 翻译功能
Microsoft Edge 默认 PDF 查看器允许您直接在浏览器中查看和阅读 PDF。不过,您现在还可以使用 PDF 查看器访问 PDF 翻译功能。
当您使用 Edge PDF 查看器打开 PDF 时,您只需选择要翻译的 PDF 文本,然后单击“翻译选择”即可获得所需语言的即时翻译。
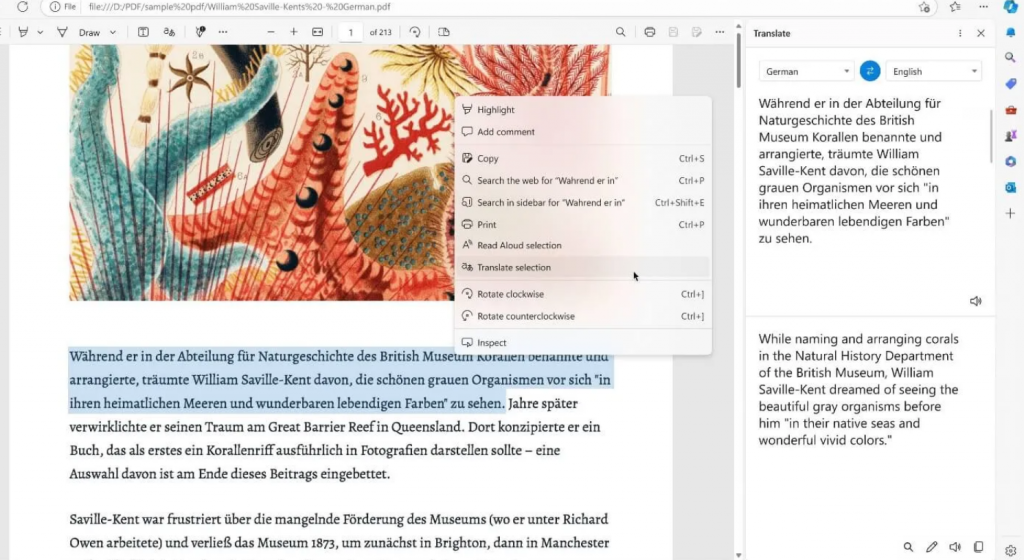
Edge 翻译 PDF 功能可以将文本翻译成 70 多种语言。此外,它还允许您轻松复制翻译的文本,甚至大声朗读翻译。简而言之,您可以在 Edge 浏览器中获得最简单、最即时的 PDF 翻译方式。
第 2 部分。如何在 Microsoft Edge 中翻译 PDF?
Microsoft Edge 提供了在 Edge PDF 查看器中翻译 PDF 的最简单、最快捷的方法。请按照以下步骤在 Edge 浏览器中翻译 PDF:
步骤 1. 转到保存 PDF 的位置。右键单击 PDF,然后单击打开方式 > Microsoft Edge。
第 2 步。 在 Edge PDF 查看器中打开 PDF 加载并选择要翻译的文本。然后,右键单击文本并点击“翻译选择”。
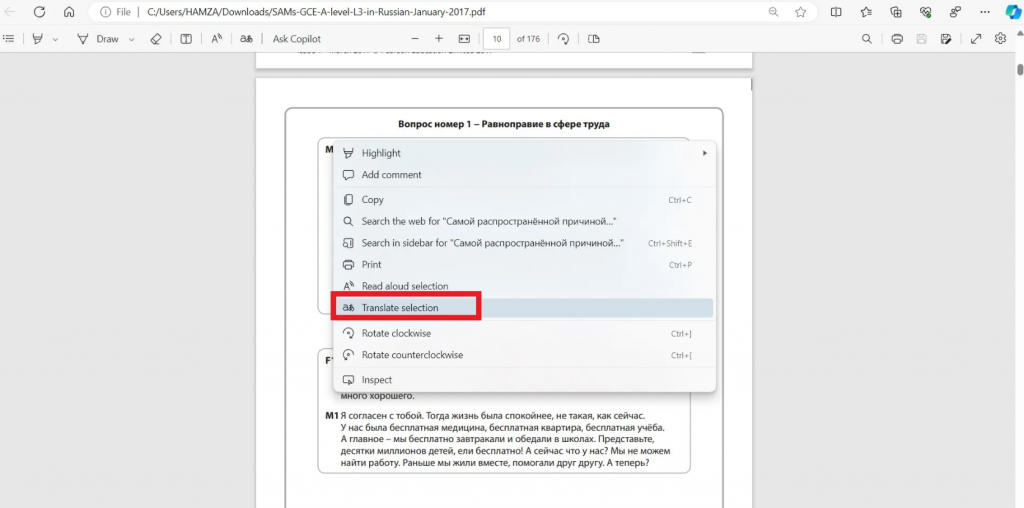
侧边栏会弹出。它会自动检测文本语言,然后将其翻译成您选择的文本语言。
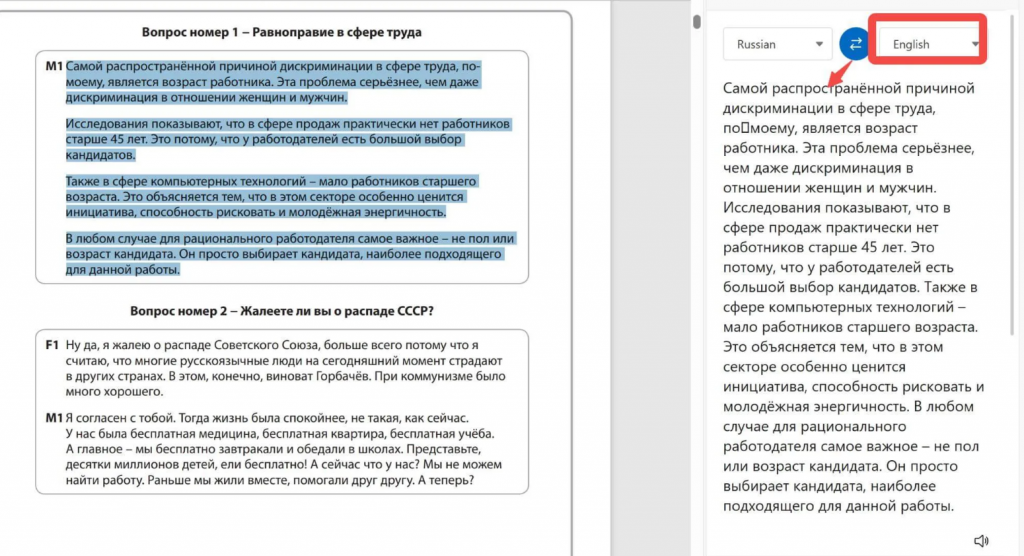
步骤3. 重复步骤2以翻译PDF的其他部分。
这样,您就可以使用 Edge 浏览器的默认 PDF 查看器轻松翻译 PDF。虽然这看起来是一种翻译PDF 的直观方式,但我们在使用它时也看到了一些缺点/限制。首先,它有时很难顺利地选择文本。其次,它无法翻译扫描的 PDF(基于图像的 PDF)。

暂无评论